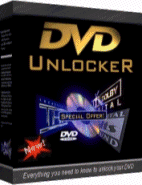 For The Latest DVD
region unlock codes click here now!
For The Latest DVD
region unlock codes click here now!SS Richard Montgomery Matter
DVD Region unlock codes for players a-c
All files and Information are "as is" for personal use only, with no warranty for any particular use or purpose and downloaded at your own risk/responsibility.
By downloading these files it is agreed that Full responsibility of use is with the downloader/user.
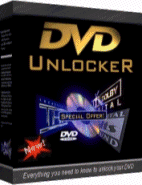 For The Latest DVD
region unlock codes click here now!
For The Latest DVD
region unlock codes click here now!
DVD region unlock codes main Index page
Cytron TCM
1. Open the disc tray.
2. Press 8, 9, 2, 6, 9 on the remote control.
3. Close the tray on the player.
Region 1 disks play with stuttering.
Acoustic DVD-150
1. Press Open on the remote.
2. Press Setup.
3. Press Next.
4. Press Prev.
5. Press Next.
6. Press Prev.
7. You should now see a code on the top left of the onscreen display.
8. Press the Left and Right Arrows and select the region. Choose Ver 255 for
region free.
9. Use the Left and Right Arrows to select Parental Controls. Choose Ver 3001
to enable, or Ver 3000 to disable parental controls.
10. Use the Left and Right Arrows to select Macrovison. Choose Ver 4001 to
diable, or Ver 4000 to enable Macrovision.
11. Use the Left and Right Arrows to select VCD Playback. Choose 5001 to
disable, or Ver 5000 to enable VCD playback.
12. Press Setup.
The hidden menu also may allow you to disable macrovision.
Acoustic DVD-321
1. Press Open on the remote.
2. Press Setup.
3. Press Next.
4. Press Prev.
5. Press Next.
6. Press Prev.
7. You should now see a code on the top left of the onscreen display.
8. Press the Left and Right Arrows and select the region. Choose Ver 255 for
region free.
9. Use the Left and Right Arrows to select Parental Controls. Choose Ver 3001
to enable, or Ver 3000 to disable parental controls.
10. Use the Left and Right Arrows to select Macrovison. Choose Ver 4001 to
diable, or Ver 4000 to enable Macrovision.
11. Use the Left and Right Arrows to select VCD Playback. Choose 5001 to
disable, or Ver 5000 to enable VCD playback.
12. Press Setup.
The hidden menu also may allow you to disable macrovision.
Acoustic DVD-421
1. Press Open on the remote.
2. Press Setup.
3. Press Next.
4. Press Prev.
5. Press Next.
6. Press Prev.
7. You should now see a code on the top left of the onscreen display.
8. Press the Left and Right Arrows and select the region. Choose Ver 255 for
region free.
9. Use the Left and Right Arrows to select Parental Controls. Choose Ver 3001
to enable, or Ver 3000 to disable parental controls.
10. Use the Left and Right Arrows to select Macrovison. Choose Ver 4001 to
diable, or Ver 4000 to enable Macrovision.
11. Use the Left and Right Arrows to select VCD Playback. Choose 5001 to
disable, or Ver 5000 to enable VCD playback.
12. Press Setup.
Acoustic DVD-451
1. Press Open on the remote.
2. Press Setup.
3. Press Next.
4. Press Prev.
5. Press Next.
6. Press Prev.
7. You should now see a code on the top left of the onscreen display.
8. Press the Left and Right Arrows and select the region. Choose Ver 255 for
region free.
9. Use the Left and Right Arrows to select Parental Controls. Choose Ver 3001
to enable, or Ver 3000 to disable parental controls.
10. Use the Left and Right Arrows to select Macrovison. Choose Ver 4001 to
diable, or Ver 4000 to enable Macrovision.
11. Use the Left and Right Arrows to select VCD Playback. Choose 5001 to
disable, or Ver 5000 to enable VCD playback.
12. Press Setup.
If the above hack does not work, for later models you can try Acoustic DVD521
Hack below.
Acoustic DVD-521
1. Press the Setup button on the remote.
2. Press Next.
3. Press Pause/Step.
4. Press Prev.
5. Press Next.
6. Select All for region free.
Converting the player to Multi-Region if the above does not work:
1. Press the Setup button on the remote.
2. Press Next.
3. Press Pause/Step.
4. Press Prev.
5. Press Next.
6. Select Bypass for region free.
Acoustic DVD-551
1. Press the Setup button on the Remote.
2. Press Next.
3. Press Pause/Setup.
4. Press Prev.
5. Press Next.
6. Select All for Region free.
Acoustic DVD-651
1. Press Open on the remote.
2. Press Setup.
3. Press Next.
4. Press Prev.
5. Press Next.
6. Press Prev.
7. You should now see a code on the top left of the onscreen display.
8. Press the Left and Right Arrows and select the region. Choose Ver 255 for
region free.
9. Use the Left and Right Arrows to select Parental Controls. Choose Ver 3001
to enable, or Ver 3000 to disable parental controls.
10. Use the Left and Right Arrows to select Macrovison. Choose Ver 4001 to
diable, or Ver 4000 to enable Macrovision.
11. Use the Left and Right Arrows to select VCD Playback. Choose 5001 to
disable, or Ver 5000 to enable VCD playback.
12. Press Setup.
Genica Kalua GN-800
1. Press Open/Close, Zoom, A-B, Up, Left, Down on the remote control.
Converting to Multi-Region if the above does not work:
1. Eject the player's tray.
2. Press 2, 1, 8, 0 on the remote.
3. Press 9 for region free (or region number).
To disable Macrovision:
1. Open the player's tray.
2. Press 4, 5, 6, 1, followed by 1 for Macrovision off, or 0 for Macrovision on.
Genica Kalua GPX-DV2000
Converting to Multi-Region if the above does not work:
1. Eject the player's tray.
2. Press 2, 1, 8, 0 on the remote.
3. Press 9 for region free (or region number).
To disable Macrovision:
1. Open the player's tray.
2. Press 4, 5, 6, 1, followed by 1 for Macrovision off, or 0 for Macrovision on.
Aiwa HT-DM150
First completely power off the player and unplug from mains for 30 seconds, this
clears anything in players RAM memory. Plug the unit back into mains then follow
steps below:
1. Turn power On and ensure no disc in the tray.
2. Press Enter.
3. Press 8, 4, 2, 6, 9.
4. Press Enter, Tray should Open.
NB: Tray will Close and DVD will power Off.
Turn on DVD from remote and it is now Region FREE.
Aiwa HT-DV50
1. Press Power on the player to turn the unit off.
2. Press and hold the Top Menu, Menu and OSD buttons on the unit until the word
Factory appears on the LCD display.
3. Press Power on the player to turn the unit off.
4. Insert any disc and power on the player.
Converting to Multi-Region if the above does not work:
1. Press the Power button on the player to turn the unit off.
2. Press and hold the Top Menu, Menu and OSD buttons on the unit until the word
Factory appears on the LCD display.
3. Quickly press the Power button on the player to turn the unit on.
NB: If the hack does not work, you need to perform this step much sooner after
step 2.
Aiwa HT-DV90
1. Press DVD/CD on the remote control.
2. Press Open on the remote control to open the drive tray.
3. Press C, 2, 5, 8, 0 and C.
4. The word TESTMODE should appear on the DVD display, and the onscreen
display should indicate the current region setting.
5. Press Up Arrow on the remote until 14 02 is shown on the onscreen display.
NB: The 02 indicates the current region and may be different depending on what
your player is currently set to.
6. Press 1 and then 4, then enter 0 and 0 for multi-region, or 0 and 1 for
region 1, or 0 and 2 for region 2, and so on.
7. Press Enter.
8. Press Return.
9. The word TESTMODE should appear on the DVD display.
10. Press C.
11. A message should be displayed stating EEP CLR followed by EEP ERR
12. Place your DVD in the drive tray
13. Press Return.
Aiwa SD-42HK
1. Download the Region Select CD-ROM from here
2. Unzip the archive.
3. Burn the entire directory to a CD-ROM (so that the directory RMTM0000
appears in the root of the CD)
4. Put the CD into the DVD player and power on.
5. When the menu appears, select your region, or 0 for all regions.
Aiwa XD-DV170
1. Press Power on the player to turn the unit off.
2. Press and hold the Top Menu, Menu and OSD buttons on the unit until the word
Factory appears on the LCD display.
3. Press Power on the player to turn the unit off.
1. Insert any disc and power on the player.
Converting to Multi-Region if the above does not work:
1. Press the Power button on the player to turn the unit off.
2. Press and hold the Top Menu, Menu and OSD buttons on the unit until the word
Factory appears on the LCD display.
3. Quickly press the Power button on the player to turn the unit on.
NB: If the hack does not work, you need to perform this step much sooner after
step 2.
Factory message appears, but the region free hacks may not work on all firmware
versions.
Aiwa XD-DV290 (NOT latest firmwares)
1. Press Pause on the Remote Control.
2. Press 3, 1, 4, 1, 5 and 9.
3. Press 0 for Region free, (1 for Region 1 or 2 for Region 2...).
4. Press Pause on your remote control.
5. Power off your player and wait a few seconds.
6. Power on your player.
To view the firmware version of this player:
1. Press Setup button on the Remote Control.
2. Select TV Aspect and place the cursor on the 16:9 Wide option.
3. Press 1, 3, 9, 7, 1, 3 and 9.
4. Press Enter.
5. You should now see the version information screen.
6. Press Setup on the Remote Control to exit this info screen.
RCE discs will require specific region set.
Aiwa XD-DV480
1. Supply power to the unit and power on from standby mode via the remote
2. Wait until No Disc is indicated on the fascia
3. Now press Pause followed by 3, 4, 2, 2, 9 and then 2
4. The display should now read CODE
5. Press 0, 0 for region free or 0 then 1 for region one, 2 for region two, and
so on
6. Press Pause.
7. Power of the player.
NB: Pressing Pause in Step 4, and in step 6 must be completed within 5 seconds.
Converting to Multi-Region if the above does not work:
1. Connect the DVD player
2. Use the Remote Control to turn power on
3. Wait until No Disc appears
4. Press Pause and type the following code, 8, 9, 2, 6, the display will show
"CODE__"
5. Within 5 seconds press 0, 0 for all region free
6. Press Pause and Power.
To view the firmware version of this player:
1. Press Setup button on the Remote Control.
2. Select TV Aspect and place the cursor on the 16:9 Wide option.
3. Press 1, 3, 9, 7, 1, 3 and 9.
4. Press Enter.
5. You should now see the version information screen.
6. Press Setup on the Remote Control to exit this info screen.
May not work. RCE discs will require specific region set.
Aiwa XD-DV50/LH
1. Press Power on the player to turn the unit off.
2. Press and hold Top Menu, Menu and Display buttons on the unit until the word
Factory appears on the LCD display.
3. Press Power on the player to turn the unit off.
4. Insert any disc and power on the player.
Converting to Multi-Region if the above does not work:
1. Press the power button on the player to turn the unit off.
2. Press and hold Top Menu, Menu and Display buttons on the unit until the word
Factory appears on the LCD display.
3. Quickly press the power button on the player to turn the unit on.
NB: If the hack does not work, you need to perform this step much sooner after
step 2.
Aiwa XD-DV520KS
1. Press Open on the player.
2. The onscreen display should say DVD.
3. Press Menu on the remote control.
4. Press 1.
5. Press 6.
6. Press 7.
7. The onscreen display should now request a new region.
8. Press Mute for region free (or 1 for region 1, 2 for region 2...).
9. Press Standby.
10. Press Standby.
Aiwa XD-DW1
1. Power on the player and insert a disc into the tray.
2. Close and then Open the lid
3. Quickly press Stop and wait a moment
4. Press 8, 7, 2, 0 from the remote.
5. Press >> for region free (or 1 for region one, 2 for region two, and so on).
Converting to Multi-Region if the above does not work:
1. Power on the player and insert a disc into the tray.
2. Close and then Open the lid.
3. Quickly press the Stop and wait a moment.
4. Press 8, 7, 1, 0 on the remote.
5. Press >> for region free (or 1 for region one, 2 for region two, and so on).
May not work with all firmware versions. RCE discs will require specific region
set.
Aiwa XD-DW5
1. Power on the player and insert a disc into the tray.
2. Close and then Open the lid
3. Quickly press Stop and wait a moment
4. Press 8, 7, 2, 0 from the remote.
5. Press >> for region free (or 1 for region one, 2 for region two, and so on).
Converting to Multi-Region if the above does not work:
1. Power on the player and insert a disc into the tray.
2. Close and then Open the lid.
3. Quickly press the Stop and wait a moment.
4. Press 8, 7, 1, 0 on the remote.
5. Press >> for region free (or 1 for region one, 2 for region two, and so on).
If the above do not work, try this:
1. Turn the player on with no disc inserted and wait until "No Disc" appears on
the display.
2. Press Stop on the remote control.
3. Press 8, 7, 3, 0.
5. Fast Forward for region free (or entered desired region number).
RCE discs will require specific region set.
Aiwa XD-DW7
1. Power on the player and insert a disc into the tray.
2. Close and then Open the lid
3. Quickly press Stop and wait a moment
4. Press 8, 7, 2, 0 from the remote.
5. Press >> for region free (or 1 for region one, 2 for region two, and so on).
Converting to Multi-Region if the above does not work:
1. Power on the player and insert a disc into the tray.
2. Close and then Open the lid.
3. Quickly press the Stop and wait a moment.
4. Press 8, 7, 1, 0 on the remote.
5. Press >> for region free (or 1 for region one, 2 for region two, and so on).
If the above do not work, try this:
1. Turn the player on with no disc inserted and wait until "No Disc" appears on
the display.
2. Press Stop on the remote control.
3. Press 8, 7, 3, 0.
5. Fast Forward for region free (or entered desired region number).
RCE discs will require specific region set.
Aiwa XR-DV170
1. Press Pause on the Remote Control.
2. Press 3, 1, 4, 1, 5 and 9.
3. Press 0 for Region free, (1 for Region 1 or 2 for Region 2...).
4. Press Pause on your remote control.
5. Power off your player and wait a few seconds.
6. Power on your player.
To view the firmware version of this player:
1. Press Setup button on the Remote Control.
2. Select TV Aspect and place the cursor on the 16:9 Wide option.
3. Press 1, 3, 9, 7, 1, 3 and 9.
4. Press Enter.
5. You should now see the version information screen.
6. Press Setup on the Remote Control to exit this info screen.
Hack does not appear to always change region. RCE discs will require specific
region set.
Aiwa XR-DV370KN
1. Press Pause, then Enter on the Remote Control.
2. Press 3, 1, 4, 1, 5 and 9.
3. Press 0 for Region free, (1 for Region 1 or 2 for Region 2...).
4. Press Pause on your remote control.
5. Power off your player and wait a few seconds.
6. Power on your player.
To view the firmware version of this player:
1. Press Setup button on the Remote Control.
2. Select TV Aspect and place the cursor on the 16:9 Wide option.
3. Press 1, 3, 9, 7, 1, 3 and 9.
4. Press Enter.
5. You should now see the version information screen.
6. Press Setup on the Remote Control to exit this info screen.
Hack does not appear to always change region. RCE discs will require specific
region set.
Akai ADV-1120
1. Turn the player on.
2. When the Akai logo appears, use the remote control and press Open/Close.
3. Keep the tray open and key in the following on the remote control: 3, 3, 0,
8.
4. The TV should display XXXX in the top left hand corner.
5. Type in the value of 00 for region free (or 01 for region 1 etc.)
6. Press Open/Close on the remote control.
7. Turn the player off and back on again.
Akai ADV-8000
1. Turn the player on and ensure there is no disk in the tray.
2. Press 8, 9, 2, 6 on the remote.
3. Press 0 for region free (or a desired region number).
Akai ADV-9000
1. Press the Open button on the remote control to open the drive tray.
2. Press the 8, 4, 2. 1 on the remote.
3 . You should now be in a hidden menu.
4. Select 9 for region free (1 for region 1, 2 for region 2...).
Akai DVD-200BL
1. Ensure there is no disk in the tray, and power off the machine.
2. Press Open on your remote control to open the drive tray.
3. Press Setup.
4. Press 1, 3, 6 and 9, in order, one at a time.
5. Press the blue LEFT button on the remote, 3 times.
6. Press the blue RIGHT button on the remote, 1 time.
7. A new item should appear in the Setup menu on the screen.
8. Set the region code to 0 for region free.
Akai DVD-2100
1. Press Open on your remote control to open the drive tray.
2. Press 3, 8, 3 and 8, in order, one at a time.
3. Press 9 for region free (1 for region 1, 2 for region 2...).
4. You can also be able to disable Macrovision from this menu.
5. Press I to exit the menu.
Converting to Multi-Region if the above does not work:
1. Power on the player and open the tray.
2. Press 3,8,3 and 8 on the remote control.
3. A menu will then appear at the top of the screen.
4. Press Enter until 9 is displayed.
5. Press 1 to clear the menu and it is region free.
Akai DVD-2100SS
1. Press Open on your remote control to open the drive tray.
2. Press 3, 8, 3 and 8, in order, one at a time.
3. Press 9 for region free (1 for region 1, 2 for region 2...).
4. You can also be able to disable Macrovision from this menu.
5. Press I to exit the menu.
Converting to Multi-Region if the above does not work:
1. Power on the player and open the tray.
2. Press 3,8,3 and 8 on the remote control.
3. A menu will then appear at the top of the screen.
4. Press Enter until 9 is displayed.
5. Press 1 to clear the menu and it is region free.
Akai DVD-3140
1. Press the Open button on the remote control to open the drive tray.
2. Press the 8, 4, 2. 1 on the remote.
3 . You should now be in a hidden menu.
4. Select 9 for region free (1 for region 1, 2 for region 2...).
Akai DV-P2000
1. Press the On/Off button on the player to turn it off .
2. Press and hold Fast Forward and Stop together with the black button located
on the right hand underside of the machine.
3. Press the On/Off button on the player to turn it back on.
4. When the Akai logo appears, release the Fast Forward and Stop buttons but
keep holding the Black button on the underside of the player.
5. A list of numbers will appear in columns.
6. Press Enter once on the remote, the second column of numbers should now be
selected.
7. Using the Cursor Right on the remote select the second number. Change this
to 00 for region free, 01 for Region 1 and 02 for Region 2.
8. Press Enter once on your remote control to confirm the region change.
9. Press On/Off on the player to turn it off, then release the Black button on
the underside of the player.
10. Press On/Off on the player to turn it on.
Whilst most movies will play with the region set to 0, some Region 1 titles
require you to select that zone before they will play.
Akai DV-P2340
1. Turn the player on.
2. When the Akai logo appears, use the remote control and press Open/Close.
3. Keep the tray open and key in the following on the remote control: 3, 3, 0,
8.
4. The TV should display XXXX in the top left hand corner.
5. Type in the value of 00 for region free (or 01 for region 1 etc.)
6. Press Open/Close on the remote control.
7. Turn the player off and back on again.
Akai DV-P2440
1. Turn the player on.
2. When the Akai logo appears, use the remote control and press Open/Close.
3. Keep the tray open and key in the following on the remote control: 3, 3, 0,
8.
4. The TV should display XXXX in the top left hand corner.
5. Type in the value of 00 for region free (or 01 for region 1 etc.)
6. Press Open/Close on the remote control.
7. Turn the player off and back on again.
Akai DV-P2500
1. Turn the player on.
2. Open the players tray.
3. Enter the code 8, 9, 2, 6 on the Remote Control.
4. Press 0 to make the player Region free.
Converting to Multi-Region if the above does not work:
1. Turn on the player, with no disc in the tray.
2. When the player displays the message, "NO DISC", key in the following on the
remote: Stop, 8, 3, 8, 2.
3. A "System Setup" page should appear.
4. Choose Region Code from the menu.
5. Using the remote control, press Select, Up/Down buttons to get to change
region to selected number.
6. Press Select button to confirm.
7. Press Return to go back to the front page.
Akai DV-P2540
1. Turn the player on.
2. When the Akai logo appears, use the remote control and press Open/Close.
3. Keep the tray open and key in the following on the remote control: 3, 3, 0,
8.
4. The TV should display XXXX in the top left hand corner.
5. Type in the value of 00 for region free (or 01 for region 1 etc.)
6. Press Open/Close on the remote control.
7. Turn the player off and back on again.
Akai DV-P3410
1. Press Open on the remote to open the drive tray.
2. Press 8, 4, 2 and 1 on the remote.
3. A service menu will appear.
4. Press 9 for region free (1 for region 1, 2 for region 2, and so on).
Akai DV-P3470
1. Press Open/Close on the remote.
2. Press Setup.
3. Press 1, 3, 6 and 9.
4. Press Left 3 times.
5. Press Right.
6. You should now be in a setup menu.
7. Press 0 for region free (or 1 for region 1, 2 for region 2...).
8. You can also disable Macrovision and enable VCD playback from within this
menu.
Converting to Multi-Region if the above does not work:
1. Power on the player.
2. Press Open to open the tray.
3. Press Setup to enter the setup menu.
4. Press 4, 9. 5, 4, and 0 on remote (one at a time, but rapidly ).
5. A new menu line should occur.
5. Select Version and then push Play.
6. Select Region Code.
7. Press > and change the region code with up/down buttons. 0 is region free.
8. Press Setup button to confirm.
9. You can change the VCD setting from same menu
The first method is more likely to work.
Akai DV-P3570S/S
1. Power on the player.
2. Press Open to open the tray.
3. Press Setup to enter the setup menu.
4. Press 4, 9. 5, 4, and 0 on remote (one at a time, but rapidly ).
5. A new menu line should occur.
5. Select Version and then push Play.
6. Select Region Code.
7. Press > and change the region code with up/down buttons. 0 is region free.
8. Press Setup button to confirm.
9. You can change the VCD setting from same menu
Akai DV-P4000
1. Switch the power Off, press the Dimmer Switch & the Back Skip buttons at the
same time.
2. Still holding the keys down, power the machine On.
3. Four Lines appear on the front panel display. Using the remote control,
press 1999 using the numerical keys.
4. The display will change to A-0000 D-04 (Region 3 at this stage)
5. Set Region code using the following:REGIONCODEDISPLAY
0"00"A-0000 D-00
1"01"A-0000 D-01
2"02"A-0000 D-02
3"04"A-0000 D-04
4"08"A-0000 D-08
6. Press Enter from the remote.
7. Turn Off the unit using the On/Off switch, not Standby.
8. The next time you turn on the unit, the region should be set.
Whilst most movies will play with the region set to 0, some Region 1 titles
require you to select that zone before they will play.
Akai DV-P4500
1. Connect the machine to the mains but do not power on, also ensure there is
no disc inserted.
2. Press and hold down both the Dimmer and Reverse Skip buttons on the front
panel and then press the Power ON
3. The display should show "NAKAMICHI"
4. Hold the Dimmer & Reverse Skip buttons for a few seconds and the Display
should change to "___ ___ ___ ___" from "NAKAMICHI". Wait for a minimum of 5
seconds (at this stage you're not pushing the Dimmer & Reverse Skip buttons any
longer).
5. Press 1, 9, 9, 9.
6. The display should now show: A-00 D-??, Where D-?? indicates the present
region
7. To change the region code, enter in the new code (i.e. 01 for Region 1, 03
for Region 3, etc.).
8. Press Enter (located next to the numbers keypad on the remote).
9. The display should now change (slowly) to D-01 (or whichever new region you
have assigned to, as above).
10. Completely Power Off and the machine is set to the new Region.
The hack is also indefinite and has no limited lifespan, and can therefore be
performed as many times as required.
Whilst most movies will play with the region set to 0, some Region 1 titles
require you to select that zone before they will play.
Akai DV-P8000
1. Connect the machine to the mains but do not power on, also ensure there is
no disc inserted.
2. Press 8, 9, 2, 6 on the remote.
3. Press 0 for region free (or the desired region number).
Akai DVPS-760
1. Ppen the disc tray.
2. Press Setup on the remote control.
3. Press 9, 1, 0, 1, 0 one at a time, and in order
4. Press Step
5. Shuffle
6. Next
After pushing the sequence, check the DEBUG menu to see if the setting has been
changed to 9. Here's the sequence for accessing the DEBUG menu:
1. Open the disc tray.
2. Press Setup on the remote.
3. Press Shuffle.
4. Press STEP >|<
4. PressNEXT >>|
3) Scroll down to DEBUG and verify that it says '9'.
NB: THE DEBUG MENU DOES NOT ALLOW YOU TO CHANGE THE REGION SETTING. IT ONLY LETS
YOU CHECK THE REGION SETTING.
Akai DV-R3100SS
1. Press Open, to open the disc tray.
2. Press 8, 1, 3, 2 and 8 on the remote.
3. Press Enter, until desired region is shown.
4. Press STOP to save the settings.
Akai DV-R3300SS
1. Press Open, to open the disc tray.
2. Press 8, 1, 3, 2 and 8 on the remote.
3. Press Enter, until desired region is shown.
4. Press STOP to save the settings.
Alba DVD-45
This player should be region free straight from the box!
If it is NOT region free, try this:
1. Press Open/Close to open the players tray.
2. Press 3, 3, 0, 8 and 8 from the remote.
3. Press 0 for region free. (1 for Region 1, 2 for Region 2 and so on).
4. Press Open/Close.
Converting to Multi-Region if the above does not work:
1. Power on the Player.
2. Open disc tray.
3. Press 2, 8, 1, and 2 from the remote.
4. You should get a menu, press ENTER until 9 appears for multi-region.
Alba DVD-103
1. Power on player.
2. Press Pause on the Remote.
3. Press 3, 1, 4, 1, 5 and 9.
4. The player display should read "COdE - -".
5. Enter the desired Region (0 = all, 1 = Region 1, 2 = Region 2 etc.).
6. Press Pause again.
7. Power off player.
8. Wait 10 seconds and then power on again.
Converting to Multi-Region if the above does not work:
1. You can gain entry to the preferences menu BEFORE you insert a disc.
2. Turn the system on, to get the ALBA logo.
3. Do not insert a disc, but instead press SYSTEM on the remote control.
4. When you are in the menu, you can choose the region
Alba DVD-104
This player should be region free straight from the box!
If it is NOT region free, try this:
1. Press Open/Close to open the players tray.
2. Press 3, 3, 0, 8 and 8 from the remote.
3. Press 0 for region free. (1 for Region 1, 2 for Region 2 and so on).
4. Press Open/Close.
Alba DVD-106
1. Power on player.
2. Press Pause on the Remote.
3. Press 3, 1, 4, 1, 5 and 9.
4. The player display should read "COdE - -".
5. Enter the desired Region (0 = all, 1 = Region 1, 2 = Region 2 etc.).
6. Press Pause again.
7. Power off player.
8. Wait 10 seconds and then power on again.
Alba DVD-108
This player should be region free straight from the box!
If it is NOT region free, try this:
1. Press PAL/NTSC.
2. Press Menu.
3. Press 0.
Allowing VCD Playback:
1. Open the tray.
2. Press 2, 8, 1, 2.
3. Press Enter.
4. A secret menu should appear.
5. Push in the tray with VCD on board.
6. Wait a second and the stop icon appears on top left of screen.
7. Press 1 and VCD will play.
8. Beware: UK retailer Argos are selling the Alba 108xi which looks similar,
but alias, is not multi-region out of the box.
Alba DVD-108/D
Allowing VCD Playback:
1. Open the tray.
2. Press 2, 8, 1, 2.
3. Press Enter.
4. A secret menu should appear.
5. Push in the tray with VCD on board.
6. Wait a second and the stop icon appears on top left of screen.
7. Press Enter to toggle between available options.
Alba DVD-108XI
1. Power on the DVD and open the tray.
2. Press Setup from the remote.
2. Scroll along using the right area key until you highlight CUSTOM SETUP.
4. DO NOT press enter!
5. Press 3333, you are now taken to secret menu 1.
6. Highlight the region codes and select 0 for all regions.
7. You have to highlight the region menu so it goes yellow, and then move about
with the arrow keys.
Enabling VCD Playback:
1. Insert the disc and close the tray, wait for it to load and the LCD to
display STOP.
2. Press Program, 1, ENTER then press PLAY.
3. VCD will now load and play, tried and tested a number of times, perfect each
time...
No known problems with Multi Region hack.
Few bugs, Multi-program VCDs may not always work without a menu. After the first
episode ended the second did not follow, however, easy to get round; say you
want to play episode 3 on the disc, you would key in the same commands, but
replace the number 1, with the corresponding episode number, eg want to play
episode 3, key PROGRAM, 3, ENTER , PLAY.
You might get round that if you burn a VCD menu...
Alba DVD-109
1. Insert a region 1 disc and press Play.
2. The Message "Wrong Region" will be displayed.
3. Press Display on the remote control.
4. Go to the TC entry and enter 05.
5. Press Play.
This hack is lost once the power is turned off the unit so you'll need to
re-enter it each time you wish to view a region one disc.
May not work and even if it does, it may stop working after 10 minutes...
Alba DVD-113
This player should be region free straight from the box!
NOTES:
1. You may need to change the settings to force PAL output if your TV is not
PAL & NTSC compatible.
2. Without a disc in the tray, press Display, select display and set video
standard to PAL.
Alba DVD-114
This player should be region free straight from the box!
If it is NOT region free, try this:
1. Press Open/Close to open the players tray.
2. Press 3, 3, 0, 8 and 8 from the remote.
3. Press 0 for region free. (1 for Region 1, 2 for Region 2 and so on).
4. Press Open/Close.
Converting this player to Multi-Region for some German models:
1. Firmware updates for the newer STi5508/5519-based DVD players found
Vestel308b10, which include the Alba 114 and Bush 2024 models.
2. To flash the update, you need to download the ZIP file
(vestel308b10_cf.exe), extract all of the files and folders from it, and burn
them to CD-R. Put the CD-R into the player, and the update will load.
3. This firmware version has Macrovision disabled by default, as well as having
some other interesting features (e.g. Component output).
Alba DVD-119
1. Remove any Disc.
2. Close tray.
3. Press Setup on Remote .
4. Press Next, Prev, Next, Prev.
5. Ver should appear at the top right.
6. Change to 255 using left and right keys to enable multi-region
7. Turn machine off and on.
There may be the opportunity to change the VER numbers from 3001, 4001 and 5001
to 3000, 4000 and 5000, the combinations of which can alter VCD enable/disable,
macrovision off/on, user prohibitions off/on.
Alba DVD-519
1. Remove any Disc.
2. Close tray.
3. Press Setup on Remote .
4. Press Next, Prev, Next, Prev.
5. Ver should appear at the top right.
6. Change to 255 using left and right keys to enable multi-region
7. Turn machine off and on.
There may be the opportunity to change the VER numbers from 3001, 4001 and 5001
to 3000, 4000 and 5000, the combinations of which can alter VCD enable/disable,
macrovision off/on, user prohibitions off/on.
Alba DVD-108/B, DVD-108/D
No known REGION Hacks for these players at the current time
Region Free All-Tel DVD
Choose your model...
[ DVD-101 ]
All-Tel DVD-101
1. Open the player's tray.
2. Press 1, 4, 5, 6 (on the remote).
3. Press 0 for region free (or desired region number).
Doesn't seem to work with firmware version ISZ9.48
Apex AD-50
Converting to Multi-Region:
1. Open the player's tray.
2. Press 8, 4, 2, 1 using the remote.
3. A hidden menu will appear.
NB: You may need to put a DVD into the player and then perform part 2 of the
hack. The player may flash "wrong region code" before playing.
Converting to Multi-Region if the above fails:
1. Put the region 2 DVD into the player (this player is generally R1 by
default).
2. Wait for the "Regional Code Violation" message to disappear.
3. Press 2 on the remote control.
4. The player will say "Wrong Region Code", then start the movie at a random
point.
5. Press Menu on the remote control, then the message disappears.
Apex AD-100
Converting to Multi-Region:
1. Open the player's tray.
2. Press 8, 4, 2, 1 using the remote.
3. A hidden menu will appear.
NB: You may need to put a DVD into the player and then perform part 2 of the
hack. The player may flash "wrong region code" before playing.
Converting to Multi-Region if the above fails:
1. Put the region 2 DVD into the player (this player is generally R1 by
default).
2. Wait for the "Regional Code Violation" message to disappear.
3. Press 2 on the remote control.
4. The player will say "Wrong Region Code", then start the movie at a random
point.
5. Press Menu on the remote control, then the message disappears.
Apex AD-600A
Converting to Multi-Region (newer firmware):
1. Press Stop, 3, 8, 8, 8 and then 3 using the remote.
2. This will display a system menu.
3. Select 9 for region free (or select the required region).
If this combination fails to bring up the system menu then try the following:-
3. Press Stop, 3, 7, 7, 7 and then 4 using the remote
or:-
3. Press Stop, 8, 4, 2, 1 and then 3 using the remote.
Converting to Multi-Region (older firmware):
1. Press Setup button on the remote control
2. Using the onscreen menu, select the Preferences option
3. Press Still/Step.
4. Press Prev.
5. Press Next.
6. You will now enter the hidden setup page, and can change the player to any
Region or set it to Region Free.
NB: You can also disable Macrovision from this menu.
Converting to Multi-Region if the above fails:
1. Turn the player with no disc in the tray.
2. Press Setup.
3. Highlight Preferences.
4. Press Step, Track Prev, Track Next on the remote control.
5. You should now be in the Loopholes menu.
6. You can change the region to the number required or BYPASS for region-free.
7. You can also disable macrovision in this menu.
Newer firmware hack has been removed!.
Apex AD-1100W
Converting to Multi-Region:
1. When disc is loading continue to quickly press #1 on the remote (any number
works, but 1 appears to be the best).
2. This will allow most movies from other regions to play.
3. There will be a "wrong region" title at the top, which can be switched for a
small stop sign that is less obtrusive.
4. Do this by scrolling through the PAL/NTSC/Multi button on the remote.
5. This hack does not let you Pause or FF or Reverse.
Apex AD-1110W
Converting to Multi-Region:
1. When disc is loading continue to quickly press #1 on the remote (any number
works, but 1 appears to be the best).
2. This will allow most movies from other regions to play.
3. There will be a "wrong region" title at the top, which can be switched for a
small stop sign that is less obtrusive.
4. Do this by scrolling through the PAL/NTSC/Multi button on the remote.
5. This hack does not let you Pause or FF or Reverse.
Apex AD-1130W
Converting to Multi-Region:
1. When disc is loading continue to quickly press #1 on the remote (any number
works, but 1 appears to be the best).
2. This will allow most movies from other regions to play.
3. There will be a "wrong region" title at the top, which can be switched for a
small stop sign that is less obtrusive.
4. Do this by scrolling through the PAL/NTSC/Multi button on the remote.
5. This hack does not let you Pause or FF or Reverse.
Apex AD-1100WB
NOTE: There are firmware patches available for this model which will allow you
to convert the player to multi region. However, consider these points:
1. There are different patches for different areas. You must find the right
patch for your player!!! Applying the wrong file will ruin your player!
2. These patches will void the warranty on your player! If you understand this,
and wish to continue, then continue reading. If not, then there is
unfortunately no simple way to make your player region free.
Converting to Multi-Region (AT YOUR OWN RISK!!!):
1. In order to enable VCD and SVCD playback, region free and macrovision off,
you need to download a firmware and create a CD that is used to 'upgrade' the
player.
2. Search for "Apex firmware hack" and download the newest 'all-in-one
firmware.
3. Use the instructions at the site to write the CD.
4. Power the player on and open the player's tray.
5. Insert the CD and close the tray.
6. The player will recognize the CD as an upgrade disc and will then go into
upgrade mode.
7. The screen displays random snowy patterns as it goes through the upgrade
process.
8. At the end of the upgrade, the screen will go black and the player will
eject the tray.
9. Remove the CD and power off the player.
10. Power the player back on and the method is finished.
FBI warnings will be stripped. These patches are not legal and WILL void your
warranty. Downloading the incorrect version will destroy the player.
Apex AD-1200
Converting to Multi-Region:
1. Open the players tray
2. Key in from the Remote 8, 4, 2, 1.
3. Press 9 for region free (or choose a region).
4. Press Ok.
Converting to Multi-Region if the above does not work:
1. Open the players tray
2. Key in from the Remote 3, 8, 8, 8, 3.
3. Press 9 for region free (or choose a region).
4. Press Ok.
Converting to Multi-Region if the above does not work:
1. Open the players tray
2. Key in from the Remote 3, 7, 7, 7, 4.
3. Press 9 for region free (or choose a region).
4. Press Ok.
Checking Firmware revision:
1. Open the Player's tray.
2. Press Display.
NB: If this does not work, try waiting at least 30 seconds between step 1 and 2.
2.13 aa18 firmware onwards do not respond to the hack. 2.13 aa18, MIGHT respond
to this: Press Setup - Video - Video - Auto(for choosing NTSC or PAL) - Setup.
Apex AD-3201
Converting to Multi-Region:
1. Open the players tray
2. Key in from the Remote 8, 4, 2, 1
3. Press 9 for region free (or choose a region).
4. Close tray to save the setting.
5. On the screen, you should see the following appear:
-- AUTOMATIC UPGRADE --
PLEASE WAIT ...
WRITING
DONE
Apex AD-5131
Converting to Multi-Region:
1. Open the players tray
2. Key in from the Remote 8, 4, 2, 1
3. Press 9 for region free (or choose a region).
4. Press OK to save the settings.
5. On the screen, you should see the following appear:
-- AUTOMATIC UPGRADE --
PLEASE WAIT ...
WRITING
DONE
6. Once this is complete, the machine should power itself off.
Apex AD-5131-2
Converting to Multi-Region:
1. Open the players tray
2. Key in from the Remote 8, 4, 2, 1
3. Press 9 for region free (or choose a region).
4. Press OK to save the settings.
5. On the screen, you should see the following appear:
-- AUTOMATIC UPGRADE --
PLEASE WAIT ...
WRITING
DONE
6. Once this is complete, the machine may power itself off.
Apex PD-50
Converting to Multi-Region:
1. Open the players tray
2. Press 8, 4, 2, 1 on the remote.
3. A hidden menu should appear.
NB. You may need to have a DVD in the try for this to work.
Converting to Multi-Region if the above fails:
1. Insert a Region 2 disc into the try (this machine is most likely region 1 at
the start).
2. You should see a "Region Code Violation" message on the screen.
3. Press 2 on the remote..
4. The player will display a "Wrong region Code" message to the display.
5. Start playing the movie from any random point.
6. Press Menu on the player, to make this message disappear
Apex PD-100
Converting to Multi-Region:
1. Open the players tray
2. Press 8, 4, 2, 1 on the remote.
3. A hidden menu should appear.
NB. You may need to have a DVD in the try for this to work.
Converting to Multi-Region if the above fails:
1. Insert a Region 2 disc into the try (this machine is most likely region 1 at
the start).
2. You should see a "Region Code Violation" message on the screen.
3. Press 2 on the remote..
4. The player will display a "Wrong region Code" message to the display.
5. Start playing the movie from any random point.
6. Press Menu on the player, to make this message disappear.
Apex Combo GT2015DV
Converting to Multi-Region:
1. To watch DVD from any region:
2. Insert DVD.
3. When you see "Disc loading", Press Setup repeatedly.
4. You should see DVD on the screen.
5. Press Stop.
6. Press d-menu, OR Play.
Region Free Arcam DVD
Arcam DV-88
Converting to Multi-Region:
1. Press Open/Close on the remote to open the player's drive tray.
2. Press 1, 1, 1, 1 on the remote control (one at a time).
3. Press 13 for region free (or 01 for region 1, 02 for region 2, etc).
4. The word REGION and then the number you selected should briefly appear on
screen to confirm that the hack has been successful.
Converting to Multi-Region if the above fails:
1. Press the Setup on the remote.
2. The Setup menu should appear on the screen.
3. Press 4, 7, 9 and 2 on the remote.
4. Using the Left and Right keys on your remote control, change the region to 1
for region 1, 2 for region 2, and so on.
4. Press Exit the setup menu.
Converting to Multi-Region if the above fails:
1. Press 1, 1, 1, 1 on the remote.
2. Press the following Code, according to the table below:
Code DVD region Video
system IRE/Black level
01 1
NTSC 7.5/YUV
02 2
PAL 0/RGB
03 3
PAL 0/RGB
04 4
PAL 0/RGB
05 5
PAL 0/RGB
06 6
PAL 0/RGB
07 2(Japan)
NTSC 0/YUV
08 3(South Korea) NTSC
7.5/YUV
09 3(Taiwan)
NTSC 7.5/YUV
10 4(Argentina)
PAL-N 0/YUV
11 4(Brazil)
PAL-M 7.5/YUV
12 4(Chile)
NTSC 7.5/YUV
13 Auto
NB: Pressing Stop, Eject followed by 1, 2, 3, 4 then two codes (as determined by
the table above) should also work however it tends tp adjust many other often
undesirable video settings. Therefore, It is not recommended for use.
Arcam DV-88P
Converting to Multi-Region:
1. Press Open/Close on the remote to open the player's drive tray.
2. Press 1, 1, 1, 1 on the remote control (one at a time).
3. Press 13 for region free (or 01 for region 1, 02 for region 2, etc).
4. The word REGION and then the number you selected should briefly appear on
screen to confirm that the hack has been successful.
Converting to Multi-Region if the above fails:
1. Press the Setup on the remote.
2. The Setup menu should appear on the screen.
3. Press 4, 7, 9 and 2 on the remote.
4. Using the Left and Right keys on your remote control, change the region to 1
for region 1, 2 for region 2, and so on.
4. Press Exit the setup menu.
Converting to Multi-Region if the above fails:
1. Press 1, 1, 1, 1 on the remote.
2. Press the following Code, according to the table below:
Code DVD region Video
system IRE/Black level
01 1
NTSC 7.5/YUV
02 2
PAL 0/RGB
03 3
PAL 0/RGB
04 4
PAL 0/RGB
05 5
PAL 0/RGB
06 6
PAL 0/RGB
07 2(Japan)
NTSC 0/YUV
08 3(South Korea) NTSC
7.5/YUV
09 3(Taiwan)
NTSC 7.5/YUV
10 4(Argentina)
PAL-N 0/YUV
11 4(Brazil)
PAL-M 7.5/YUV
12 4(Chile)
NTSC 7.5/YUV
13 Auto
NB: Pressing Stop, Eject followed by 1, 2, 3, 4 then two codes (as determined by
the table above) should also work however it tends tp adjust many other often
undesirable video settings. Therefore, It is not recommended for use.
Arcam DV-88+
Converting to Multi-Region:
1. Press the Setup on the remote.
2. The Setup menu should appear on the screen.
3. Press 4, 7, 9 and 2 on the remote.
4. Using the Left and Right keys on your remote control, change the region to 1
for region 1, 2 for region 2, and so on.
4. Press Exit the setup menu.
Converting to Multi-Region if the above fails:
1. Press 1, 1, 1, 1 on the remote.
2. Press the following Code, according to the table below:
Code DVD region Video
system IRE/Black level
01 1
NTSC 7.5/YUV
02 2
PAL 0/RGB
03 3
PAL 0/RGB
04 4
PAL 0/RGB
05 5
PAL 0/RGB
06 6
PAL 0/RGB
07 2(Japan)
NTSC 0/YUV
08 3(South Korea) NTSC
7.5/YUV
09 3(Taiwan)
NTSC 7.5/YUV
10 4(Argentina)
PAL-N 0/YUV
11 4(Brazil)
PAL-M 7.5/YUV
12 4(Chile)
NTSC 7.5/YUV
13 Auto
NB: Pressing Stop, Eject followed by 1, 2, 3, 4 then two codes (as determined by
the table above) should also work however it tends tp adjust many other often
undesirable video settings. Therefore, It is not recommended for use.
Arcam FMJ-DV27
Converting to Multi-Region:
1. Press Open/Close on the remote to open the player's drive tray.
2. Press 1, 1, 1, 1 on the remote control (one at a time).
3. Press 13 for region free (or 01 for region 1, 02 for region 2, etc).
4. The word REGION and then the number you selected should briefly appear on
screen to confirm that the hack has been successful.
Converting to Multi-Region if the above fails:
1. Press the Setup on the remote.
2. The Setup menu should appear on the screen.
3. Press 4, 7, 9 and 2 on the remote.
4. Using the Left and Right keys on your remote control, change the region to 1
for region 1, 2 for region 2, and so on.
4. Press Exit the setup menu.
Converting to Multi-Region if the above fails:
1. Press 1, 1, 1, 1 on the remote.
2. Press the following Code, according to the table below:
Code DVD region Video
system IRE/Black level
01 1
NTSC 7.5/YUV
02 2
PAL 0/RGB
03 3
PAL 0/RGB
04 4
PAL 0/RGB
05 5
PAL 0/RGB
06 6
PAL 0/RGB
07 2(Japan)
NTSC 0/YUV
08 3(South Korea) NTSC
7.5/YUV
09 3(Taiwan)
NTSC 7.5/YUV
10 4(Argentina)
PAL-N 0/YUV
11 4(Brazil)
PAL-M 7.5/YUV
12 4(Chile)
NTSC 7.5/YUV
13 Auto
NB: Pressing Stop, Eject followed by 1, 2, 3, 4 then two codes (as determined by
the table above) should also work however it tends tp adjust many other often
undesirable video settings. Therefore, It is not recommended for use.
Arcam FMJ-DV27+
Converting to Multi-Region:
1. Press Open/Close on the remote to open the player's drive tray.
2. Press 1, 1, 1, 1 on the remote control (one at a time).
3. Press 13 for region free (or 01 for region 1, 02 for region 2, etc).
4. The word REGION and then the number you selected should briefly appear on
screen to confirm that the hack has been successful.
Converting to Multi-Region if the above fails:
1. Press the Setup on the remote.
2. The Setup menu should appear on the screen.
3. Press 4, 7, 9 and 2 on the remote.
4. Using the Left and Right keys on your remote control, change the region to 1
for region 1, 2 for region 2, and so on.
4. Press Exit the setup menu.
Converting to Multi-Region if the above fails:
1. Press 1, 1, 1, 1 on the remote.
2. Press the following Code, according to the table below:
Code DVD region Video
system IRE/Black level
01 1
NTSC 7.5/YUV
02 2
PAL 0/RGB
03 3
PAL 0/RGB
04 4
PAL 0/RGB
05 5
PAL 0/RGB
06 6
PAL 0/RGB
07 2(Japan)
NTSC 0/YUV
08 3(South Korea) NTSC
7.5/YUV
09 3(Taiwan)
NTSC 7.5/YUV
10 4(Argentina)
PAL-N 0/YUV
11 4(Brazil)
PAL-M 7.5/YUV
12 4(Chile)
NTSC 7.5/YUV
13 Auto
NB: Pressing Stop, Eject followed by 1, 2, 3, 4 then two codes (as determined by
the table above) should also work however it tends tp adjust many other often
undesirable video settings. Therefore, It is not recommended for use.
Arcam FMJ-DV88
Converting to Multi-Region:
1. Press Open/Close on the remote to open the player's drive tray.
2. Press 1, 1, 1, 1 on the remote control (one at a time).
3. Press 13 for region free (or 01 for region 1, 02 for region 2, etc).
4. The word REGION and then the number you selected should briefly appear on
screen to confirm that the hack has been successful.
Converting to Multi-Region if the above fails:
1. Press the Setup on the remote.
2. The Setup menu should appear on the screen.
3. Press 4, 7, 9 and 2 on the remote.
4. Using the Left and Right keys on your remote control, change the region to 1
for region 1, 2 for region 2, and so on.
4. Press Exit the setup menu.
Arcam HT-DV90
Converting to Multi-Region:
1. Press Open/Close on the remote to open the player's drive tray.
2. Press 1, 1, 1, 1 on the remote control (one at a time).
3. Press 13 for region free (or 01 for region 1, 02 for region 2, etc).
4. The word REGION and then the number you selected should briefly appear on
screen to confirm that the hack has been successful.
DVD Argos
Converting to Multi-Region:
1. Press Setup on your remote control
2. Press Title on your remote control
3. Press Step on your remote control
4. Press Next on your remote control
5. Using Up and Down on your remote, select the region of your choice or Bypass
for region free
6. Save and then Exit the menu
[ DH-9000 ]
Arirang DH-9000
1. Open the players tray.
2. Using the remote control, key in 8, 9, 2, 6, and the desired region number.
To turn Macrovision off:
1. Open the players tray.
2. Using the remote control, key in 5, 7, 0, 0, 1 to turn Macrovision off, or
5, 7, 0, 0, 0 to turn Macrovision on.
Ariston DVD-2000
1. Press Open on your remote control to open the tray.
2. Press 7 on your remote control.
3. Press Enter on your remote control.
4. Press 7 again on your remote control.
5. Select region 13 for region free, (or any region you choose).
NB: Also disable Macrovision from this menu.
Converting to Multi-Region if the above does not work:
1. Press Open on the Remote Control.
2. Press 2, 0, 0 and 1.
3. The player should now be in Multi-Region mode.
Alternate method for Multi-Region if the above does not work:
1. Open player tray
2. Press 7, Select/Enter, Select/Enter on the remote control.
3. You should now be in the hidden menu.
4. Change the region to the desired number.
Removing Macrovision:
1. Open player tray.
2. Press 7, 7, then SELECT/ENTER on the remote.
3. move down to the next page.
4. The Menu should now say Macrovision.
5. Press ENTER twice until it shows 0 on the screen.
6. Press SETUP on the remote control.
7. Exit the menu.
Artisan DVD-2000
1. Press Open on the Remote control.
2. Press 7 on your remote control.
3. Press Enter twice with the remote control.
4. You will see a secret menu, where you can select the region.
5. Select 13 for region free.
NOTE : To turn the Macrovision OFF, perform the same hack as above, find the
Macrovision Option and then set it to '0'. This will disable the Macrovision
until the player is switched off.
NB: Macrovision will have to be re-set if the player is powered off.
Ascomtec DVD-3003
Converting to Multi-Region:
1. Open the player's tray.
2. Press Setup on the remote.
3. Press 8, 8, 8, 8.
4. A version menu should appear, allowing you to change the version.
Some have not been able to get this to work.
Ascomtec DVD-3001
No known Hacks for these players at the current time
Region Free Aspire Digital DVDChoose your model...
[ AD-8000 ]
Aspire Digital AD-8000
Converting to Multi-Region:
1. Open players tray.
2. Press Pause on the remote.
3. Press 2, 0, 1, 1.
4. Press 0 for region free.
5. This procedure can be done multiple times without hurting the DVD
Player/Recorder.
AST F7
Converting to Multi-Region:
Using the remote:
1. Press 7.
2. Press Setup.
3. Press Pause.
4. Press Prev (<<).
5. Press Next (>>).
6. Press Setup.
A-Trend AD-L528
1. Make sure there is no disc in the player's tray.
2. Press Pause, 3, 1, 4, 1, 5, and 9 on the remote.
3. The word CODE will appear in the DVD player's window.
4. Enter the desired region number.
5. Press Pause.
6. Turn the player off then on again.
A-Trend Helios
1. Open the drive tray.
2. Press Setup on the remote control.
3. Press 1, 9, 9, and 9 with the remote control.
4. Select the REGION option from the hidden menu that appears to change to all
regions or a specific region.
5. Turn off the machine with remote control.
6. Turn the machine back on with the remote control.
7. Insert the region disc you want to play.
Converting to Multi-Region if the above does not work:
1. Open the drive tray.
2. Press Setup on the remote control.
3. Press 1, 9, and 9 with the remote control.
4. Select the REGION option from the hidden menu that appears to change to all
regions or a specific region.
5. Turn off the machine with remote control.
6. Turn the machine back on with the remote control.
7. Insert the region disc you want to play.
A-Trend LE-511
1. Switch on the DVD player.
2. Press STOP.
3. Press 1, 9, 9, and 9 on the remote.
4. The hidden menu appears.
5. Set the "Zone" field to ALL.
Atta DVD-838
Using the remote:
1. Press Open.
2. Press Setup.
3. Press Mute.
4. Press Last.
5. Press Next.
6. You will now be in a menu where you can select Bypass for region free.
Audiologic DVD-101
1. Eject the tray
2. Press 1, 4, 5, 6.
3. Enter 0 for region free.
Audiologic DVD-850
1. Eject the tray
2. Press 8, 9, 2, 6.
3. Enter 0 for region free and for no Macroversion.
Audiosonic DVD-2004
1. Open the disc tray.
2. Press 7, 7 and Enter.
3. A secret menu appears where you can change the Region and turn Macrovision
off.
Audiosonic DVD-2005
1. Open the disc tray.
2. Press 8, 4, 2, 1 on the Remote Control. OSD changes to Region code
3. Select desired Region code (9=all regions) with 'Select'
4. Close the players drawer.
Converting to Multi-Region if the above does not work:
1. Open the disc tray.
2. Press 7, 7, 7, 7 with the remote.
3. Use the Select key to choose the region code from 1-6 or 9 for region-free.
Audiosonic DVD-2009
1. Open the disc tray.
2. Press 7, 7 and Enter.
3. A secret menu appears where you can change the Region and turn Macrovision
off.
Audiovox AX-DVD2002
1. Power on the player.
2. Press Setup on the remote.
3. Press 1, 3, 6, 9, 8, 8, 8, 8 on the remote.
4. Press Down Arrow key, until you reach "Version".
5. Press Play on the remote.
6. Press Up or Down arrow key on the remote.
7. Press 0 for region free.
8. Press Setup.
9. Power Off and On the player.
May not work on some versions.
Audiovox D1705
Converting the player to Multi-Region
1. Power On the Player.
2. Open the player's tray.
3. Press Setup on the remote.
4. Press Right arrow (3 times) - (this is the button in the middle of the
remote).
5. Press 9, 6, 5, 3 to enter a Service menu.
6. Press Up or Down to change region code. Select 0 for region free.
7. Press Setup to exit.
Audiovox D1730
Converting the player to Multi-Region (Revision 3 firmware):
1. Power On the Player.
2. Press Setup.
3. Press Select, to come into the the Preferences MENU
4. Press 2, 5, 2, 1, 4, 4 on the remote.
5. Press Left and Down (now the screen will show "REGION CODE 1").
6. Press desired region number.
7. Press Setup to exit.
Audiovox DV-1680
Using the remote:
1. Press Setup, +10, Prev, Next.
2. A screen will appear which will indicate that the DVD player is set to
Region 1.
3. Use the left and right arrows to select the region you want to play.
4. Press Setup to exit.
5. Power off the DVD player.
6. Power on the DVD player and it will be set to the new Region.
Audiovox PD-270
1. Power on the Player, ensure there is no disc in the tray.
2. Press STOP, 0, 0, 0, 8, 7, 1, 5, 4 on the remote.
3. Press SHIFT 1 or 2 , 3 , 4 , 5, 6 for the region code (using remote).
4. You should now see REGION CODE CHANGE on the player.
5. At present there is no region-free option, but a combination of SHIFT and
other key may do it.
Austek DS-8319
1. Open the tray.
2. Press "INTRO" button on the remote control.
3. Press 2, 0, 1, 1, and 0.
4. The words "SET OK" will appear on the TV screen.
5. Close the tray.
6. The player is now region free.
Awa V520
1. Ensure the players tray is empty and closed.
2. Press Setup on the remote control.
3. Press Next, Stop, Pause/Step, Prev, and Next from the player's front panel
4. You should now see a new menu.
5. Go to Select Region and select Bypass for region free (or choose regions 1 to
6).
Axion DVD-2000
1. Ensure the players tray is empty and closed.
2. Press Setup on the remote control.
3. Press Next, Stop, Pause/Step, Prev, Next from the player's front panel.
4. You should now see a new MENU.
5. Go to Select Region and make your choice (regions 1 to 6), or select ByPass
for region 0.
Converting to Multi-Region if the above does not work:
1. Power on DVD Player.
2. Open Disk Tray.
3. Press Forward Skip, Reverse Skip, Stop.
4. The Setup screen should appear.
5. Scroll down to Region, Set to 0.
6. Press Enter.
This works for more than 24 hours, or until power is turned off.
Baier 903
First, check the region:
1. Open the disc tray.
2. Press 6, 2, 8 and 1 with the remote to see the current version.
To Change the region (for region free):
1. Open the disc tray.
2. Press 6, 2, 8, 1 and 8.
3. Press 0 for region free.
BenQ DVDgem
1. Take any DVD/CD's out of the Player and close the tray.
2. Now press the Menu button (bottom left) on the remote control.
3. Now you can see a new window with some specs.
4. Type in the desired code.
5. Press Enter to save and finish.
Bluesky 100
In order to update your player with a new and patched firmware (codefree,
macrovision free), you first have to make sure what chipset and maybe what
mainboard version there is.
The info screen tells you the chipset:
1. Press Open, Menu, 7, 4, 2, 0.
2. This brings up the info screen telling you the firmware version etc.
Possible results and options available for each result:
Player Version: STCinemaster 3.388 - Vestel 3.06b9
Driver Version: 401, Build 706-Configurable-1
Region Code: Configurable, All
Drive Type: Type 0-ATAPI, DVS-LDRDSL-710A, LT37
Memory Config: 8192KB SMI, 0KB EMI, 5519
Audio DAC: CS4335-3
------------------
Chipset:
Main decoder chip: Take a look at the line 'Memory Config' and look at the end
of the line. This tells you whether your player works with the 5508 chip or the
5519 (like shown above).
Audio DAC chip: Take a look at the last line. It tells you the name of the chip,
in this case it's the 'CS4335' and how many of them are present. '-3' means that
there are 3 of them (that's the case for my 5.1 player with 3
stereo(2-channel)-Audio DACs which makes 6 channels).
Drive Type: Look at that line. It should be an ATAPI device anyway. Almost every
player around comes with a DVS drive 'DSL-710A'. The drive's firmware (not that
one of the dvd player) is shown at the end of the line. Here, it's 'LT 3.7'.
If the menu shows 5508 for the chipset (or it doesn't show 5519), then it's bad
luck for now. There's no new firmware available for the time being.
If it shows 5519, then you may have either a mainboard maked '12MB03' (older
players) or '12MB04' (all the recently manufactured). You may open you dvd
player case and look for yourself OR just try the update: if you've got massive
picture problems, it was a 12mb03 and you have to modify the firmware before you
try the update again.
(The version information is printed on the mainboard on right side near the big
chip (plugs facing backwards). It may be hidden partly under a label, but you
most likely see the '04' (in case it's a 12MB04).)
Mainboard 12MB04:
1. Just downoad the latest firmware version for 'SEG BeverlyHills2' from this
here.
2. Then download the latest version of the tool abconf from here.
3. Unpack the firmware to a separate folder. You may have to remove the write
protection for the file 'hws.ab'.
4. Start abconf. Press load and select the requested files of those you've just
unpacked.
5. Now you can apply the modifications:
AudioDAC:
select the right audio DAC type:
AUDIO/dac/{'cs4335' or whatever your player has, see above}
then the right count of DAC chips:
(just choose it on the Audio DAC shortcut on the right, or do it manually by
changing the entry ba hand: )
AUDIO/dacnum/{'1' or '3' or whatever you have seen on the info screen, see
above}
RegionCode:
GENERAL/region/{mark the current setting and click the right button. Then change
the value to '0' for region free}
Macrovision:
(just choose disable on the macrovision shortcut on the right, or do it manually
by changing the entry ba hand: )
VIDEO/macrovision/{click on 'disable'}
Misc:
Enable audio output during fast-forward/rewind of cd audio and mp3 playback:
NAVI/CDDA/audioscan/{select 'enable'}NAVI/MP3/audioscan/{select 'enable'}
6. Click save and burn the files to a cd-r/-rw. Note that you may have to add a
junk data file of about 40..50MB (e.g. any 'song.wav'). This may be necessary
because some drives do have problems with an otherwise too narrow data track.
Bluesky 2210
In order to update your player with a new and patched firmware (codefree,
macrovision free), you first have to make sure what chipset and maybe what
mainboard version there is.
The info screen tells you the chipset:
1. Press Open, Menu, 7, 4, 2, 0.
2. This brings up the info screen telling you the firmware version etc.
Possible results and options available for each result:
Player Version: STCinemaster 3.388 - Vestel 3.06b9
Driver Version: 401, Build 706-Configurable-1
Region Code: Configurable, All
Drive Type: Type 0-ATAPI, DVS-LDRDSL-710A, LT37
Memory Config: 8192KB SMI, 0KB EMI, 5519
Audio DAC: CS4335-3
------------------
Chipset:
Main decoder chip: Take a look at the line 'Memory Config' and look at the end
of the line. This tells you whether your player works with the 5508 chip or the
5519 (like shown above).
Audio DAC chip: Take a look at the last line. It tells you the name of the chip,
in this case it's the 'CS4335' and how many of them are present. '-3' means that
there are 3 of them (that's the case for my 5.1 player with 3
stereo(2-channel)-Audio DACs which makes 6 channels).
Drive Type: Look at that line. It should be an ATAPI device anyway. Almost every
player around comes with a DVS drive 'DSL-710A'. The drive's firmware (not that
one of the DVD player) is shown at the end of the line. Here, it's 'LT 3.7'.
If the menu shows 5508 for the chipset (or it doesn't show 5519), then it's bad
luck for now. There's no new firmware available for the time being.
If it shows 5519, then you may have either a mainboard maked '12MB03' (older
players) or '12MB04' (all the recently manufactured). You may open you DVD
player case and look for yourself OR just try the update: if you've got massive
picture problems, it was a 12mb03 and you have to modify the firmware before you
try the update again.
(The version information is printed on the mainboard on right side near the big
chip (plugs facing backwards). It may be hidden partly under a label, but you
most likely see the '04' (in case it's a 12MB04).)
Mainboard 12MB04:
1. Just downoad the latest firmware version for 'SEG BeverlyHills2' from this
here.
2. Then download the latest version of the tool abconf from here.
3. Unpack the firmware to a separate folder. You may have to remove the write
protection for the file 'hws.ab'.
4. Start abconf. Press load and select the requested files of those you've just
unpacked.
5. Now you can apply the modifications:
AudioDAC:
select the right audio DAC type:
AUDIO/dac/{'cs4335' or whatever your player has, see above}
then the right count of DAC chips:
(just choose it on the Audio DAC shortcut on the right, or do it manually by
changing the entry ba hand: )
AUDIO/dacnum/{'1' or '3' or whatever you have seen on the info screen, see
above}
RegionCode:
GENERAL/region/{mark the current setting and click the right butten. Then change
the value to '0' for codefree}
Macrovision:
(just choose disable on the macrovision shortcut on the right, or do it manually
by changing the entry ba hand: )
VIDEO/macrovision/{click on 'disable'}
Misc:
Enable audio output during fast-forward/rewind of cd audio and mp3 playback:
NAVI/CDDA/audioscan/{select 'enable'}NAVI/MP3/audioscan/{select 'enable'}
6. Click save and burn the files to a cd-r/-rw. Note that you may have to add a
junk data file of about 40..50MB (e.g. any 'song.wav'). This may be necessary
because some drives do have problems with an otherwise too narrow data track.
Bluesky DV-2300
1. Open the drawer of the reader via the remote control.
2. Press successively keys 8, 4, 2, and 1.
3. Choose the zone desired in the menu.
Note: this hack may not work after step 2 for some models.
Converting to Multi-Region if the above does not work:
1. Open the player's tray via the remote control
2. Press INTRO
3. Press 2, 0, 1, 1.
4. Press 0 for region free (or what ever region you want)
4. The screen should display "Set OK"
Disable Macrovision:
1. Make sure there is no disc in the palyer and open the drawer.
2. Press 4, 5, 6, 1 on the remote.
Multi Region Hack MAY not work on some models.
Bluesky DS-2300
1. Open the drawer of the reader via the remote control.
2. Press successively keys 8, 4, 2, and 1.
3. Choose the zone desired in the menu.
Note: this hack may not work after step 2 for some models.
Converting to Multi-Region if the above does not work:
1. Open the player's tray via the remote control
2. Press INTRO
3. Press 2, 0, 1, 1.
4. Press 0 for region free (or what ever region you want)
4. The screen should display "Set OK"
Disable Macrovision:
1. Make sure there is no disc in the palyer and open the drawer.
2. Press 4, 5, 6, 1 on the remote.
Multi Region Hack MAY not work on some models.
Bluesky DS-8315K
1. Open the drawer of the reader via the remote control.
2. Press successively keys 8, 4, 2, and 1.
3. Choose the zone desired in the menu.
Note: this hack may not work after step 2 for some models.
Converting to Multi-Region if the above does not work:
1. Open the player's tray via the remote control
2. Press INTRO
3. Press 2, 0, 1, 1.
4. Press 0 for region free (or what ever region you want)
4. The screen should display "Set OK"
Disable Macrovision:
1. Make sure there is no disc in the palyer and open the drawer.
2. Press 4, 5, 6, 1 on the remote.
The first Multi-Region hack may not work after step 2 for some models.
Bluesky DS-8330
With the remote control...
1. Open the tray.
2. Press Intro. A hand is displayed on the screen.
3. Press 2 0 1 1 and 0 The display says "SET OK".
4. The player is now region free.
Region changes will be lost after the player is powered off. Simply re-apply
the hack when needed again.
Bose 3-2-1 Home Entertainment System
1. Press 9 and 4 on the remote.
2. Press Shuffle, Stop and Mute.
To set a specific region:
1. Press Open to open the player's tray.
2. Press Stop and Shuffle, followed by the region number.
3. Press the Enter button on your remote control.
Bose Lifestyle 28
1. Press Seek Forward, Tune Up on the remote.
2. Press Shuffle, Stop and Mute.
To set a specific region:
1. Press Open to open the player's tray.
2. Press Stop and Shuffle, followed by the region number.
3. Press the Enter button on your remote control.
This hack does not work for some.
Bose Lifestyle 35
1. Press Seek Forward, Tune Up on the remote.
2. Press Shuffle, Stop and Mute.
To set a specific region:
1. Press Open to open the player's tray.
2. Press Stop and Shuffle, followed by the region number.
3. Press the Enter button on your remote control.
This may not work on some of the newer models of the Lifestyle 35.
Region Free Brainwave DVD
Choose your model....
[ 502 | HDVR 1190 ]
Brainwave 502
1. Switch the player on without a disc.
2. Press Setup on the remote.
3. Press Stop.
4. Press Previous track.
5. Press Next track.
6. You should be in a secret menu.
7. Select Bypass for region free.
Brainwave HDVR 1190
1. Switch the player on without a disc.
2. Press Setup on the remote.
3. Goto Setting.
4. Press 2, 6, 0, 2.
5. Press Stop.
6. Press Enter.
7. Go to Setting again. Now you should see two new entries: Version and
Region.
8. Go to Region, and Press 0 for Region free.
Britannia REC-900
1. Press Open, Intro, 2, 0, 1, 1, 0 on the remote.
2. The onscreen display should read SET OK.
NB: The final 0 in 1 above, can possibly be changed to a desired region.
Disable Macrovision
1. Press Open, Intro, 0, 7, 1, 2, 1.
2. The onscreen display should read SET OK.
NB: Apparently, there is no Intro button on the remote - could this mean that
you need to use another button eg, Index or something?
Bush 141 DVD-TV Combo
To convert this player to multi region:
1. Press Open on your remote control to open the tray.
2. Press Stop on the remote.
3. Press 1, 9, 9 and 9 on the remote.
4. This should bring up the Setup menu.
5. Select All for region free
6. Close the drawer.
To convert this player to Multi-Region if the above does not work:
1. Press Open on your remote control to open the tray.
2. Press Stop on the remote.
3. Press 1, 3, 6 and 9 on the remote.
4. This should bring up the Setup menu.
5. Select All for region free
6. Close the drawer.
First method may not work on some.
Bush 141 RC
To convert this player to multi region:
1. Press Open on your remote control to open the tray.
2. Press Stop on the remote.
3. Press 1, 9, 9 and 9 on the remote.
4. This should bring up the Setup menu.
5. Select All for region free
6. Close the drawer.
To convert this player to Multi-Region if the above does not work:
1. Press Open on your remote control to open the tray.
2. Press Stop on the remote.
3. Press 1, 3, 6 and 9 on the remote.
4. This should bring up the Setup menu.
5. Select All for region free
6. Close the drawer.
First method may not work on some.
Bush 142 DVD-TV Combo
To convert this player to multi region:
1. Press Open on your remote control to open the tray.
2. Press Stop on the remote.
3. Press 1, 9, 9 and 9 on the remote.
4. This should bring up the Setup menu.
5. Select All for region free
6. Close the drawer.
To convert this player to Multi-Region if the above does not work:
1. Press Open on your remote control to open the tray.
2. Press Stop on the remote.
3. Press 1, 3, 6 and 9 on the remote.
4. This should bring up the Setup menu.
5. Select All for region free
6. Close the drawer.
First method may not work on some.
Bush 2035
To convert this player to multi region:
1. Power On the player.
2. Press Setup.
3. Press1, 3, 6, 9.
4. Press Left 3 times.
5. Press Right once.
6. A new entry appears in the setup menu, called "Version" there, you can change
the region code with the Up and Down arrows.
7. Changing this value to "0" sets the player region free.
Bush 2035xi
To convert this player to multi region:
1. Power On the player.
2. Press Setup.
3. Press1, 3, 6, 9.
4. Press Left 3 times.
5. Press Right once.
6. A new entry appears in the setup menu, called "Version" there, you can change
the region code with the Up and Down arrows.
7. Changing this value to "0" sets the player region free.
Bush AV-11K
1. Open the DVD tray and ensure in stop mode
2. Now press Setup, Next, Prev, Next and Prev
3. On screen you will see VERSION 2
4. Select 255 for Region Free
5. Press Setup key to save settings
For VCD/SVCD playback:
1. Press Setup on the remote.
2. Press Next, Prev, Next, Prev.
3. You should now see "Ver" in the top right.
4. Change 3001 to 3000.
5. change 5001 to 5000.
6. VCD and SVCD should now be enabled.
Bush DVD-102
1. Press the Open/Close on the players remote control to open the drive tray.
2. Press 2, 0, 0 and 1, in order one at a time.
3. Press Enter.
4. You will now enter a hidden Setup page, and can change the player to any
Region. To set it to Region Free enter 13 as the country code. You can also
disable Macrovision from this menu.
5. Press Open/Close to close the drive tray.
Bush DVD-1000
1. Open the DVD players tray.
2. Place a Region 1 disc in the tray, but don't close it.
3. Press 0, 1, 2 and 3 on the remote in order, one at a time.
4. Press Play button on either your remote or the player.
To change the player back to Region 2 only functionality:
1. Open the DVD players tray.
2. Place a Region 2 disc in the tray, but don't close it.
3. Press Return
4. Press Play on your remote control.
Significant numbers of R1 titles, particularly those from Fox, Disney, Universal
and Paramount will NOT work using this method.
Bush DVD-1005
1. Press Open/Close on the remote.
2. Press the buttons 3, 3, 0, 8 and 8, in order, one at a time.
3. press 0 for multi-region playback.
4. Press Open/Close to close the disk tray.
5. The onscreen display should now show the selected region.
Bush DVD-2000
1. Open the DVD players tray.
2. Place a Region 1 disc in the tray, but don't close it.
3. Press 0, 1, 2 and 3 on your remote control in order, one at a time.
4. Press Play on either the remote or the player.
To change the player back to Region 2 only functionality:
1. Open the DVD players tray.
2. Place a Region 2 disc in the tray, but don't close it.
3. Press Return
4. Press Play on the remote.
Significant numbers of R1 titles, particularly those from Fox, Disney, Universal
and Paramount will NOT work using this method.
Bush DVD-2002
Converting this player to Multi-Region (newer firmware):
1. Press Open on your remote control to open the drive tray.
2. Press 2, 0, 0 and 1, in order and one at a time
Converting this player to Multi-Region (older firmware):
1. Press Open on your remote control to open the tray.
2. Press 7.
3. Press 7 again..
4. Press Enter.
5. You will now enter the hidden setup page, and can change the player to any
Region or set it to Region Free by entering 13 as the country code. You can also
disable Macrovision from this menu.
NB: Macrovision can also be disabled in this hidden menu
6. Press Play to exit the menu.
Converting this player to Multi-Region if the above does not work:
1. Press Open on your remote control to open the tray.
2. Press 3, 3, 0, 8, 8, and 0 on the remote, for region free.
3. Close the player's tray.
4. Open the tray, and put in Region 1 disc.
5. Close the tray. The film should start.
NB: You must select the desired region number (in place of the last 0, in step
2), for RCE discs
NBB: If this doesn't work, try the other methods detailed in the Ariston page
for the DVD2000
RCE disks may halt the player if set to region free. For these disks substitute
the last 0 in step 2 for the region number of your choice.
Bush DVD-2004A
1. Press Open on your remote control to open the drive tray.
2. Press 2, 0, 0 and 1, in order and one at a time
In older firmware, try this method for
1. Press Open on your remote control to open the tray.
2. Press 7.
3. Press 7 again..
4. Press Enter.
5. You will now enter the hidden setup page, and can change the player to any
Region or set it to Region Free by entering 13 as the country code. You can also
disable Macrovision from this menu.
NB: Macrovision can also be disabled in this hidden menu
6. Press Play to exit the menu
Converting this player to Multi-Region if the above does not work:
1. Press Open on your remote control to open the tray.
2. Press 3, 3, 0, 8, 8, and 0 on the remote, for region free.
3. Close the player's tray.
4. Open the tray, and put in Region 1 disc.
5. Close the tray. The film should start.
NB: You must select the desired region number (in place of the last 0, in step
2), for RCE discs
NBB: If this doesn't work, try the other methods detailed in the Ariston page
for the DVD2000
RCE disks may halt the player if set to region free. For these disks substitute
the last 0 in step 2 for the region number of your choice.
Bush DVD-2004
This Player SHOULD be Region free and macrovision free right out of the box.
If it is not, try one of the following methods to make it Multi-Region:
1. Press Open on your remote control to open the tray.
2. Press 7.
3. Press 7 again..
4. Press Enter.
5. You will now enter the hidden setup page, and can change the player to any
Region or set it to Region Free by entering 13 as the country code. You can also
disable Macrovision from this menu.
6. Press Play to exit the menu.
To convert this player to Multi-Region if the above does not work:
1. Press Open on your remote control to open the drive tray.
2. Press 2, 0, 0 and 1, in order and one at a time
If the methods above do not work, you can try this:
1. Open the player's tray.
2. Using the remote control, Press 3, 3, 0, 8, 8, 0, in order, and one at a
time.
3. Close the tray.
4. Open the tray and put the region 1 disc in.
5. Close the tray - the film should start.
RCE disks may halt the player. For these disks substitute the last 0 in step 2
for the region number of your choice.
Bush DVD-2008/A
1. Press Open on the remote to open the players tray.
2. Key in 3, 3, 0, 8, 8, 0 with the number pad on the Remote, one at a time and
in order.
3. Press Play, and the DVD door will close.
Bush DVD-2005
1. Power on the player.
2. Press Open/Close on the remote.
3. Press Zoom.
4. Press A/B.
5. Press Up, Left, Down, Right one at a time, and in order.
NB: The DVD player may show a Region Free message. Powering off/on your player
does not remove the region free setting.
Bush DVD-2009
1. Power on the player.
2. Press Open/Close on the remote.
3. Press Zoom.
4. Press A/B.
5. Press Up, Left, Down, Right one at a time, and in order.
NB: The DVD player may show a Region Free message. Powering off/on your player
does not remove the region free setting.
Bush DVD-2023
This Player MAY be Region free right out of the box. If it is not, try this:
1. Press Open on the remote.
2. Press 2, 8, 1 and 2 one at a time, and in order.
3. Press Close.
For VCD/SVCD playback:
1. Put a VCD in tray and Close.
2. Press Goto repeatedly until the VCD menu appears.
3. Press Stop.
4. Press the Goto button - a time bar should appear.
5. Press 0.
6. Press Play.
If the above VCD/SVCD method above does not work, you can try this method:
1. Insert the VCD/SVCD disc into the drive tray and Close.
2. When the player's LED display flashes the word Load for the 7th time, press
and hold the Goto button on the remote control .
Bush DVD-2024
This Player MAY be Region free right out of the box. If it is not, try this:
1. Press Open on the remote.
2. Press 2, 8, 1 and 2 one at a time, and in order.
3. Press Close.
For VCD/SVCD playback:
1. Put a VCD in tray and Close.
2. Press Goto repeatedly until the VCD menu appears.
3. Press Stop.
4. Press the Goto button - a time bar should appear.
5. Press 0.
6. Press Play.
If the above VCD/SVCD method above does not work, you can try this method:
1. Insert the VCD/SVCD disc into the drive tray and Close.
2. When the player's LED display flashes the word Load for the 7th time, press
and hold the Goto button on the remote control .
Bush DVD-2037
1. Open the DVD tray and ensure in stop mode
2. Now press Setup, Next, Prev, Next and Prev
3. On screen you will see VERSION 2
4. Select 255 for Region Free
5. Press Setup key to save settings
For VCD/SVCD playback:
1. Press Setup on the remote.
2. Press Next, Prev, Next, Prev.
3. You should now see "Ver" in the top right.
4. Change 3001 to 3000.
5. change 5001 to 5000.
6. VCD and SVCD should now be enabled.
Bush DVD-2523
1. Power On the player and Eject the tray.
2. Press 2, 8, 1, 2 followed by Enter, using the remote.
3. This should get you to the engineers menu.
4. Press Down arrow until you reach COUNTRY CODE.
5. Press Enter.
6. The current region code will change to four dashes (----).
7. Input one number (0=Region Free, 1=USA 2=Europe, etc) and press Enter again.
8. The new region code will now be displayed. You can exit by just pressing the
Eject button once more.
FUSION007 DVD Micro System
To convert this player to multi region:
1. Press Open on your remote control to open the tray.
2. Press Stop on the remote.
3. Press 1, 9, 9 and 9 on the remote.
4. This should bring up the Setup menu.
5. Select All for region free
6. Close the drawer.
To convert this player to Multi-Region if the above does not work:
1. Press Open on your remote control to open the tray.
2. Press Stop on the remote.
3. Press 1, 3, 6 and 9 on the remote.
4. This should bring up the Setup menu.
5. Select All for region free
6. Close the drawer.
First method may not work on some.
Bush PDVD-2000
1. Open the DVD players tray.
2. Place the disc you would like to play in the tray.
3. Press Shift, to bring it up on the screen.
4. Close the disc tray, and repeatedly Press 3, on the remote.
5. This should bring up the program settings. You should see TT and CH now.
6. Press the arrow keys to scroll along the numbers 01 to 20.
7. In column TT enter 01 and in CH enter 01. At the top of the screen you
should see how many CH there are.
8. You have to enter in each cell, 01 for instance TT 01CH01 and then every
cell onwards 02 - TT 01 CH 02, cell 03 - TT 01 CH 03 etc. until you have all CH
covered.
9. Go to Start on the Menu.
10. Press Enter and the disc will play with subtitles and wrong region as if you
entered 1, 1, 1, 1, 1 as a region 1 disc was loading.
11. This should work for all disc regions.
NB: However, some discs have over 20 CH and some discs will start with pressing
1 repeatedly while loading irrespective of the region.
It is worth noting that RCE discs will play on the machine.
To change the player back to Region 2 only functionality:
1. Open the DVD players tray.
2. Place a Region 2 disc in the tray, but don't close it.
3. Press Return
4. Press Play on the remote.
Cambridge DVD-53
Enable VCD:
1. Press Setup (next to Setup Menu).
2. Move cursor to "Speaker Setup" page.
3. Press 9, 2, 1 and 0.
4. Select "Support Mode On".
5. Power off the player.
6. Power the player back on.
Enable VCD if the above does not work:
1. Press Setup (next to Setup Menu).
2. Press 9, 2, 1 and 0.
3. Select "Support Mode On".
4. Power off the player.
5. Power the player back on.
Cambridge DVD-55
Enable VCD:
1. Press Setup (next to Setup Menu).
2. Move cursor to "Speaker Setup" page.
3. Press 9, 2, 1 and 0.
4. Select "Support Mode On".
5. Power off the player.
6. Power the player back on.
Enable VCD if the above does not work:
1. Press Setup (next to Setup Menu).
2. Press 9, 2, 1 and 0.
3. Select "Support Mode On".
4. Power off the player.
5. Power the player back on.
Cambridge DVD-57
Enable VCD:
1. Press Setup (next to Setup Menu).
2. Move cursor to "Speaker Setup" page.
3. Press 9, 2, 1 and 0.
4. Select "Support Mode On".
5. Power off the player.
6. Power the player back on.
Enable VCD if the above does not work:
1. Press Setup (next to Setup Menu).
2. Press 9, 2, 1 and 0.
3. Select "Support Mode On".
4. Power off the player.
5. Power the player back on.
Cambridge DVD-350
1. Press Open/Close on your Remote to open the drive tray.
2. Press Zoom.
3. Press A-B.
4. Press Up.
5. Press Left.
6. Press Down.
7. Press Right.
8. The words Region Free should briefly appear on screen confirming that your
player is now region free.
To change the player to a specific region:
1. Press Open/Close on the Remote Control to open the drive tray.
2. Press 1 (4 times).
3. Press 1 to select Region 1, or 2 to select Region 2, etc.
4. The word Region and then the number you selected should briefly appear on
screen to confirm that the hack has been successful.
To change the player back to Region 2 follow these steps:
1. Press Open/Close on the Remote to open the drive tray.
2. Press Zoom.
3. Press Up.
4. Press Left.
5. Press Down.
6. Press Right.
The drive tray should close the player should now return to its factory default
settings.
CAT DV-931
1. Turn the player on.
2. Open the tray.
3. Press 0, 8, 1, 5.
4. Press 0 for region free.
5. Close the tray.
NB: Macrovision is off from the factory.
CAT DV-933
1. Turn the player on.
2. Open the tray.
3. Press 0, 8, 1, 5.
4. Press 0 for region free.
5. Close the tray.
NB: Macrovision is off from the factory.
May not work on all firmware versions.
CAT DVA-2002
This player is region free from the box.
If have problems, Just switch off at mains for 10 minutes. Switch back on,
insert region 1 DVD in the tray, and it should play normally.
NB: The first DVD must be region 1.
CAVS DVD-101G
1. Power On with no disc in the player.
2. Open the tray
3. Go to Setup
4. Scroll down to Karaoke Setup
5. Enter 9, 9, 9, 9 and the region code you want (0) for all regions
6. Press Setup
7. Close the tray
The player is now set to the region you want. Unfortunately, this is not
permanent so if you power off the system you will have to do this again.
CCE DVD-2100
1. Press Open/Close on your Remote to open the drive tray.
2. Press Zoom.
3. Press A-B.
4. Press Up.
5. Press Left.
6. Press Down.
7. Press Right.
8. The words Region Free should briefly appear on screen confirming that your
player is now region free.
Converting to Multi-Region if the above does not work:
1. Press Open/Close on the Remote Control to open the drive tray.
2. Press 1 (4 times).
3. Press 9 for region free or (1 to select Region 1, or 2 to select Region 2,
etc.)
4. The screen will show **** after you press 1111 and the Region number you
pressed after that.
Centrex CTDR1000
1. Ensure there is no disc in the Player's tray.
2. Press 0, 0, 8, 6, 0, 0, 0, and 'Select' on the remote.
3. Put in a disk from another region.
4. The display should read 'No Disk'.
5. Re-enter the code 0, 0, 8, 6, 0, 0, 0, and 'Select'.
6. Eject and re-load the disc.
7. If all went according to plan, the disk should now play, and the DVD+RW is
now region free.
Some disks may not play until after the device is returned from standby once the
player has been hacked.
Centrum C100
In order to update your player with a new and patched firmware (codefree,
macrovision free), you first have to make sure what chipset and maybe what
mainboard version there is.
The info screen tells you the chipset:
1. Press Open, Menu, 7, 4, 2, 0.
2. This brings up the info screen telling you the firmware version etc.
Possible results and options available for each result:
Player Version: STCinemaster 3.388 - Vestel 3.06b9
Driver Version: 401, Build 706-Configurable-1
Region Code: Configurable, All
Drive Type: Type 0-ATAPI, DVS-LDRDSL-710A, LT37
Memory Config: 8192KB SMI, 0KB EMI, 5519
Audio DAC: CS4335-3
------------------
Chipset:
Main decoder chip: Take a look at the line 'Memory Config' and look at the end
of the line. This tells you whether your player works with the 5508 chip or the
5519 (like shown above).
Audio DAC chip: Take a look at the last line. It tells you the name of the chip,
in this case it's the 'CS4335' and how many of them are present. '-3' means that
there are 3 of them (that's the case for my 5.1 player with 3
stereo(2-channel)-Audio DACs which makes 6 channels).
Drive Type: Look at that line. It should be an ATAPI device anyway. Almost every
player around comes with a DVS drive 'DSL-710A'. The drive's firmware (not that
one of the dvd player) is shown at the end of the line. Here, it's 'LT 3.7'.
If the menu shows 5508 for the chipset (or it doesn't show 5519), then it's bad
luck for now. There's no new firmware available for the time being.
If it shows 5519, then you may have either a mainboard maked '12MB03' (older
players) or '12MB04' (all the recently manufactured). You may open the DVD
player case and look for yourself or just try the update: if you've got massive
picture problems, it was a 12mb03 and you have to modify the firmware before you
try the update again.
(The version information is printed on the mainboard on right side near the big
chip (plugs facing backwards). It may be hidden partly under a label, but you
most likely see the '04' (in case it's a 12MB04).)
Mainboard 12MB04:
1. Just downoad the latest firmware version for 'SEG BeverlyHills2' from here.
2. Then download the latest version of the tool abconf from here.
3. Unpack the firmware to a separate folder. You may have to remove the write
protection for the file 'hws.ab'.
4. Start abconf. Press load and select the requested files of those you've just
unpacked.
5. Now you can apply the modifications:
AudioDAC:
select the right audio DAC type:
AUDIO/dac/{'cs4335' or whatever your player has, see above}
then the right count of DAC chips:
(just choose it on the Audio DAC shortcut on the right, or do it manually by
changing the entry ba hand: )
AUDIO/dacnum/{'1' or '3' or whatever you have seen on the info screen, see
above}
RegionCode:
GENERAL/region/{mark the current setting and click the right butten. Then change
the value to '0' for codefree}
Macrovision:
(just choose disable on the macrovision shortcut on the right, or do it manually
by changing the entry ba hand: )
VIDEO/macrovision/{click on 'disable'}
Misc:
Enable audio output during fast-forward/rewind of cd audio and mp3 playback:
NAVI/CDDA/audioscan/{select 'enable'}NAVI/MP3/audioscan/{select 'enable'}
6. Click save and burn the files to a cd-r/-rw. Note that you may have to add a
junk data file of about 40..50MB (e.g. any 'song.wav'). This may be necessary
because some drives do have problems with an otherwise too narrow data track.
Centrum Gemini
In order to update your player with a new and patched firmware (codefree,
macrovision free), you first have to make sure what chipset and maybe what
mainboard version there is.
The info screen tells you the chipset:
1. Press Open, Menu, 7, 4, 2, 0.
2. This brings up the info screen telling you the firmware version etc.
Possible results and options available for each result:
Player Version: STCinemaster 3.388 - Vestel 3.06b9
Driver Version: 401, Build 706-Configurable-1
Region Code: Configurable, All
Drive Type: Type 0-ATAPI, DVS-LDRDSL-710A, LT37
Memory Config: 8192KB SMI, 0KB EMI, 5519
Audio DAC: CS4335-3
------------------
Chipset:
Main decoder chip: Take a look at the line 'Memory Config' and look at the end
of the line. This tells you whether your player works with the 5508 chip or the
5519 (like shown above).
Audio DAC chip: Take a look at the last line. It tells you the name of the chip,
in this case it's the 'CS4335' and how many of them are present. '-3' means that
there are 3 of them (that's the case for my 5.1 player with 3
stereo(2-channel)-Audio DACs which makes 6 channels).
Drive Type: Look at that line. It should be an ATAPI device anyway. Almost every
player around comes with a DVS drive 'DSL-710A'. The drive's firmware (not that
one of the dvd player) is shown at the end of the line. Here, it's 'LT 3.7'.
If the menu shows 5508 for the chipset (or it doesn't show 5519), then it's bad
luck for now. There's no new firmware available for the time being.
If it shows 5519, then you may have either a mainboard maked '12MB03' (older
players) or '12MB04' (all the recently manufactured). You may open you dvd
player case and look for yourself or just try the update: if you've got massive
picture problems, it was a 12mb03 and you have to modify the firmware before you
try the update again.
(The version information is printed on the mainboard on right side near the big
chip (plugs facing backwards). It may be hidden partly under a label, but you
most likely see the '04' (in case it's a 12MB04).)
Mainboard 12MB04:
1. Just downoad the latest firmware version for 'SEG BeverlyHills2' from here.
2. Then download the latest version of the tool abconf from here.
3. Unpack the firmware to a separate folder. You may have to remove the write
protection for the file 'hws.ab'.
4. Start abconf. Press load and select the requested files of those you've just
unpacked.
5. Now you can apply the modifications:
AudioDAC:
select the right audio DAC type:
AUDIO/dac/{'cs4335' or whatever your player has, see above}
then the right count of DAC chips:
(just choose it on the Audio DAC shortcut on the right, or do it manually by
changing the entry ba hand: )
AUDIO/dacnum/{'1' or '3' or whatever you have seen on the info screen, see
above}
RegionCode:
GENERAL/region/{mark the current setting and click the right butten. Then change
the value to '0' for codefree}
Macrovision:
(just choose disable on the macrovision shortcut on the right, or do it manually
by changing the entry ba hand: )
VIDEO/macrovision/{click on 'disable'}
Misc:
Enable audio output during fast-forward/rewind of cd audio and mp3 playback:
NAVI/CDDA/audioscan/{select 'enable'}NAVI/MP3/audioscan/{select 'enable'}
6. Click save and burn the files to a cd-r/-rw. Note that you may have to add a
junk data file of about 40..50MB (e.g. any 'song.wav'). This may be necessary
because some drives do have problems with an otherwise too narrow data track.
Centrum Libra
In order to update your player with a new and patched firmware (codefree,
macrovision free), you first have to make sure what chipset and maybe what
mainboard version there is.
The info screen tells you the chipset:
1. Press Open, Menu, 7, 4, 2, 0.
2. This brings up the info screen telling you the firmware version etc.
Possible results and options available for each result:
Player Version: STCinemaster 3.388 - Vestel 3.06b9
Driver Version: 401, Build 706-Configurable-1
Region Code: Configurable, All
Drive Type: Type 0-ATAPI, DVS-LDRDSL-710A, LT37
Memory Config: 8192KB SMI, 0KB EMI, 5519
Audio DAC: CS4335-3
------------------
Chipset:
Main decoder chip: Take a look at the line 'Memory Config' and look at the end
of the line. This tells you whether your player works with the 5508 chip or the
5519 (like shown above).
Audio DAC chip: Take a look at the last line. It tells you the name of the chip,
in this case it's the 'CS4335' and how many of them are present. '-3' means that
there are 3 of them (that's the case for my 5.1 player with 3
stereo(2-channel)-Audio DACs which makes 6 channels).
Drive Type: Look at that line. It should be an ATAPI device anyway. Almost every
player around comes with a DVS drive 'DSL-710A'. The drive's firmware (not that
one of the dvd player) is shown at the end of the line. Here, it's 'LT 3.7'.
If the menu shows 5508 for the chipset (or it doesn't show 5519), then it's bad
luck for now. There's no new firmware available for the time being.
If it shows 5519, then you may have either a mainboard maked '12MB03' (older
players) or '12MB04' (all the recently manufactured). You may open you dvd
player case and look for yourself or just try the update: if you've got massive
picture problems, it was a 12mb03 and you have to modify the firmware before you
try the update again.
(The version information is printed on the mainboard on right side near the big
chip (plugs facing backwards). It may be hidden partly under a label, but you
most likely see the '04' (in case it's a 12MB04).)
Mainboard 12MB04:
1. Just downoad the latest firmware version for 'SEG BeverlyHills2' from here.
2. Then download the latest version of the tool abconf from here.
3. Unpack the firmware to a separate folder. You may have to remove the write
protection for the file 'hws.ab'.
4. Start abconf. Press load and select the requested files of those you've just
unpacked.
5. Now you can apply the modifications:
AudioDAC:
select the right audio DAC type:
AUDIO/dac/{'cs4335' or whatever your player has, see above}
then the right count of DAC chips:
(just choose it on the Audio DAC shortcut on the right, or do it manually by
changing the entry ba hand: )
AUDIO/dacnum/{'1' or '3' or whatever you have seen on the info screen, see
above}
RegionCode:
GENERAL/region/{mark the current setting and click the right butten. Then change
the value to '0' for codefree}
Macrovision:
(just choose disable on the macrovision shortcut on the right, or do it manually
by changing the entry ba hand: )
VIDEO/macrovision/{click on 'disable'}
Misc:
Enable audio output during fast-forward/rewind of cd audio and mp3 playback:
NAVI/CDDA/audioscan/{select 'enable'}NAVI/MP3/audioscan/{select 'enable'}
6. Click save and burn the files to a cd-r/-rw. Note that you may have to add a
junk data file of about 40..50MB (e.g. any 'song.wav'). This may be necessary
because some drives do have problems with an otherwise too narrow data track.
Cinevision DVP-650
1. Power On with no disc in the player.
2. Open the tray.
5. Press 0, 1, 0, 6 and 0 for all regions.
6. It will say OK.
Now you have a region free DVD player, including RCE encoded region 1 discs
Clairtone CLDVD101T
1. Press Open, 4, 5, 6, 1, Enter and Close on the remote.
2. Use of the Enter button allows for region select. This may actually be a
Macrovision hack.
Converting to Multi-Region if the above does not work:
1. Press Open, 8, 4, 2, 1, Enter and Close on the remote.
2. Use of the Enter button allows for region select.
Clairtone CLDVD103T
1. Press Open, 4, 5, 6, 1, Enter and Close on the remote.
2. Use of the Enter button allows for region select. This may actually be a
Macrovision hack.
Converting to Multi-Region if the above does not work:
1. Press Open, 8, 4, 2, 1, Enter and Close on the remote.
2. Use of the Enter button allows for region select.
Clairtone CLDVD203T
No known hacks for these players at this time.
Region Free Classic DVDChoose your model...
[ DVD-50 | DVD-102 ]
Classic DVD-50
1. Press Setup, Vol+, Vol-, Vol+, Vol-, Prev, Next, Prev on the remote.
2. You should now be in a secret menu where you can change the Region from 1 to
6, or 255 for Region free.
3. Press Setup twice to finish.
May not work on all firmware versions.
Classic DVD-102
1. Press Setup, Next, Stop, Pause/Step, Prev, Next on the remote.
2. You should now be in a secret menu where you can change the Region from 1 to
6, or Bypass for Region free.
Converting to Multi-Region if the above does not work:
1. Press Stop twice to make sure nothing is playing.
2. Press Setup, Next, Stop, Pause/Step, Prev, Next.
3. You should now see a Ver number at the top right of the screen.
4. You should now be in a secret menu where you can change the Region from 1 to
6, or 255 for Region free.
5. Change the other Ver numbers (3001 and 4001) to 3000 and 4000 to disable
Macrovision.
Clatronic DVD-491
1. Power On the DVD player.
2. Open the player's tray.
3. Press 3, 3, 0, 8 on the remote.
4. Press 0 for region free (or a region number of your choice).
5. Press Setup.
6. Play your DVD.
Coby DVD-202
1. Press Setup, Vol(+), Vol(-), Vol(+), Vol(-) on the remote.
2. On the top-left of the display, should read: "Ver 255".
3. Use the arrow keys to change region-255 is region free.
4. Press Enter to confirm the choice.
Converting to Multi-Region if the above does not work:
1. Turn DVD Player on.
2. Press Setup on remote.
3. Press 2,1,8,8, a new box appear, go to version.
4. press region specific 1-6 or 0 for region free.
5. Turn off.
6. Turn on.
NB: You may see other VER numbers, such as 3001, 4001, 5001 - Change these to
3000, 4000, 5000 to toggle User Prohibitions, VCD and Macrovision on and off
Converting to Multi-Region if the above does not work:
1. Power on the player.
2. Press Open/Close, Open/Close. Leave tray open.
3. Press 0, 1, 0, 0
4. "R9" should appear on the screen. If you have problems, try using 0, 1, 0,
1 (in Step 3).
The first method may not work on all firmware versions.
Coby DVD-507
1. Press Setup, Vol(+), Vol(-), Vol(+), Vol(-) on the remote.
2. On the top-left of the display, should read: "Ver 255".
3. Use the arrow keys to change region-255 is region free.
4. Press Enter to confirm the choice.
Converting to Multi-Region if the above does not work:
1. Turn DVD Player on.
2. Press Setup on remote.
3. Press 2,1,8,8, a new box appear, go to version.
4. press region specific 1-6 or 0 for region free.
5. Turn off.
6. Turn on.
NB: You may see other VER numbers, such as 3001, 4001, 5001 - Change these to
3000, 4000, 5000 to toggle User Prohibitions, VCD and Macrovision on and off.
The first method may not work on all firmware versions.
Compacks AB-6820
1. Press Setup on the remote control.
2. Press left arrow 5 times.
3. You should now be in a setup menu.
4. Near the bottom of the menu, there is "Version" option.
5. Press down arrow 5 times to reach this option.
6. Press Enter/Play, then the Region submenu appears.
7. Near the bottom of this menu, there is a "Region" option.
8. Press the right arrow to move to the region select option.
9. Use the up and down arrows to change the region number, use 0 for region
free.
10. Press the setup button to finish.
Enabling VCD playback:
1. Press Setup on the remote control.
2. Press down arrow 4 times to highlight the Password Setup option.
3. Press Enter/Play to enter the Password area.
4. With the Password Mode section highlighted as "on", press the left arrow 5
times.
5. You should see "VCD ENABLED" in the bottom left hand side of the screen.
6. Press the power off button to finish.
Compacks DVD-4000
1. Power on your player and your TV.
2. Press Setup on the remote.
3. Press 8 (4 times), followed by the >>l button.
4. A new menu option will appear in the SETUP MENU page called VERSION.
5. Use the cursor keys to move down to that menu option.
6. Press PLAY.
7. The REGION CODE menu entry will be the first one you can go down to - press
the right arrow cursor key.
8. Use the cursor keys to cycle round to "0" (all-region).
9. Press Setup.
Compacks DVD-5000
1. Power on your player and your TV.
2. Press Setup on the remote.
3. Press 8 (4 times), followed by the >>l button.
4. A new menu option will appear in the SETUP MENU page called VERSION.
5. Use the cursor keys to move down to that menu option.
6. Press PLAY.
7. The REGION CODE menu entry will be the first one you can go down to - press
the right arrow cursor key.
8. Use the cursor keys to cycle round to "0" (all-region).
9. Press Setup.
Cougar CVD-515
1. Ensure the player has no DVD in its tray, and that the tray is closed.
2. Power on the player.
3. Press Open/Close on the remote control.
4. Press 2, 1, 6, 8 (which is the password).
5. Press 9 for region free )or 1 to 6 for a specific region).
6. Press Open/Close on the remote control.
Crown CDV-661
1. Make sure there is no disc in the player.
2. Press Menu, 1, 6, 7 on the remote.
3. Press Mute for region free (or 1 to 6 for desired region).
To convert this player for VCD playback
1. Press Open on your remote control to open the drive tray.
2. Place an audio CD in the drive tray.
3. Press Open on your remote control to close the drive tray.
4. Press Menu.
5. Press 1.
6. Press Index (1-All).
7. Press Open.
8. Press 1.
Crown CDV-1100
1. Press Open/Close on your remote control to open the drive tray.
2. Press 8, 4, 2 and 1, in order, one at a time.
3. Press Enter until the hidden menu appears.
4. Select All for region free (or 1 to 6 for desired region).
5. Press Open/Close.
Converting to Multi-Region if the above does not work:
1. Press Open/Close on your remote control to open the drive tray.
2. Press 9, 8, 1 and 7, in order, one at a time.
3. A region menu should appear.
4. Select 9 for region free (or 1 to 6 for desired region).
5. Press Open/Close.
To alter the Macrovision settings on this player:
1. Press Open on the remote control to open the drive tray.
2. Press 4, 5, 6 and 1, in order, one at a time.
3. Select Enable to enable Macrovision, or Disable to disable Macrovision.
Some have problems altering Macrovision.
CyberCOM CC-4931
1. Open Tray.
2. Press Clear.
3. Press 1,3,6,9.
4. Press 0 for region free.
4. Close Tray.
5. Switch ON/OFF
Citizen JDVD-3818/A
1. Put the disc in the player.
2. Wait for "wrong region" sign.
3. Press "Title" on the remote control.
Converting the player to Multi-Region if the above does not work:
Using the Remote control:
1. Press Setup.
2. Press Stop.
3. Press Track Back: |<<
4. Press Track forward: >>|
5. A new menu should appear.
6. Press the option that reads "Region ID".
7. Select Bypass for region free.
8. Press Power.
The first hack may not work on all models. Most people have better luck with
the second option.
Cyberhome DVR 1600
To change setting from region 2 to the region of your choice:
1. Power on the player
2. With the remote control press set up.
3. With the remote control press the following sequence of
numbers: 1, 6, 9, 5, 1, 8.
4. A hidden menu will appear.
5. Choose your required region from 0-9
6. Region 0 sets the player to multiregional.
7. Exit the menu and power off and then power on. The player
will now be set to the region of your choice.
Tested on December 2005 Asda (walmart) uk model working ok. BIOS 593/042S
If the above hack does not work then please use the one below. It is dependant
on whatever version of the Firmware is on the player.
1. Press Setup
2. Press Rec
3. Press 8, 1, 0, 5.
4. Press Rec
5. Select the region code with the number keys or the navigation keys. 0 for
Multiregion.
6. Press Setup to return from the setup menu
Cyrus DVD-7
1. To change Region on this player, one uses what looks like the old Philips
hacks:
2. Press Play on the Remote Control.
3. Press 2, 5, and 6.
4. The display should now show "...........".
5. From the Remote, enter the code 222 222 005 255. Note that the last digit
will not show on the display.
6. Press Play.
To reset this player back to factory defaults:
1. Press Play.
2. Press 2, 4 and 7 on the remote.
3. The display should now show "...........".
4. From the remote, enter the code 004 000 000 000 Note that the last digit
will not show on the display.
Free MID polyphonic Ringtones for mobile phones to download
DVD region unlock codes main Index page
Back to home page https://ssrichardmontgomery.com